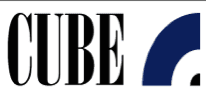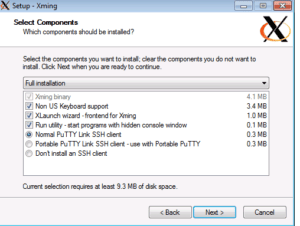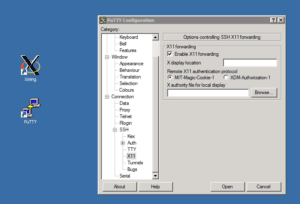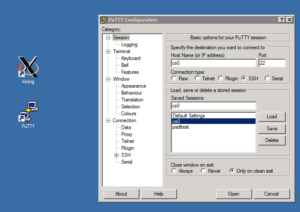This how to describes how to install PuTTY and Xming and then hook the two together to provide you the end-user with an X Window System display server, a set of traditional sample X applications and tools, and a set of fonts. These two products will help to eliminate many of your frustrations! Xming features support of several languages that many of our ANSYS Analyst’s use here at PADT, Inc. We truly enjoy and use these two products. One reason for why would should be interested is that by combining Xming and PuTTY for use in numerical simulation Mesa 3D, OpenGL, and GLX 3D graphics extensions capabilities work amazingly well! Kudos to the programmers, we love you!
Program references:
Server: CUBE Linux 64-bit Server
Client: Windows 7 Professional 64-bit
Step 1 – Install PuTTY first (accept defaults)
Step 2 – Install Xming (accept defaults)
o Download and install the program and fonts for XMING files:
Program:
Fonts:
Double-check that the Normal PuTTy link with SSH client is checked
Step 3 – After the program has completed installation.
Step 4 – Install the Xming fonts that you had downloaded earlier.
Verify that Xming has been started. You will notice a new running task inside of your task bar. If you hover over the X icon in your taskbar. It should Say something like “Xming Server:0.0”
Now let us hook them together. It is X and PUTTY time!
Step 5 – Open your PUTTY application.
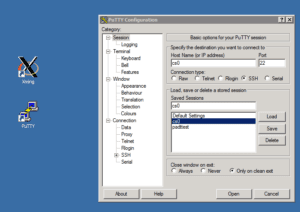
- Enter the hostname or IP address.
- Enter in a Session name:
- On the left side bar within PUTTY. Locate –> Connection and then expand out –> SSH –> X11
o Check –> Enable X11 forwarding
Save the new session –> Locating on the left panel of your PUTTY program (you may need to scroll up a little bit).
Click on the text –> Session and then Save the new session.
Yay! now open your newly saved session and login to a CUBE linux server to test and verify.
I always forget to remember tell people this TIP but for multi display types: Start Xming in -multiwindow mode.
How? from Command Prompt (the Windows cmd console) or create a desktop shortcut.
“C:\Program Files\Xming\Xming.exe” -multiwindow -clipboard
Have a Happy Valentines Day Weekend and do not forget to show the penguin some love too. This penguin looks lonely and maybe needs a date?