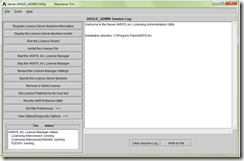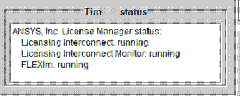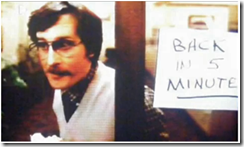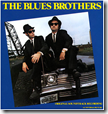 To many users, licensing is transparent and is managed by a system administrator pretty much behind the scenes. For users at smaller companies, license management may be part of your tasks as an ANSYS user. No matter where you fall on that spectrum, user, user-administrator, or administrator of many products including ANSYS, this article will hopefully have some beneficial information. First, we’ll explain some basics and then look at some problem scenarios and how to resolve them.
To many users, licensing is transparent and is managed by a system administrator pretty much behind the scenes. For users at smaller companies, license management may be part of your tasks as an ANSYS user. No matter where you fall on that spectrum, user, user-administrator, or administrator of many products including ANSYS, this article will hopefully have some beneficial information. First, we’ll explain some basics and then look at some problem scenarios and how to resolve them.
But before we get into the nitty gritty please take a second to hear our own very special musical take on licensing:
I’ve Got those Licensing Blues
The Basics
Why licensing at all? Licensing is how ANSYS, Inc. makes sure that only those paying for software can use the software. Just like you wouldn’t walk out of Ray’s Music Exchange without paying for a guitar, you wouldn’t want folks using ANSYS without paying for their product.
ANSYS uses FLEXlm software to administer licensing of the ANSYS products. However, unlike other applications that also use FLEXlm, the ANSYS license manager has an additional component, the ANSYS Licensing Interconnect. The ANSYS Licensing Interconnect was new at version 12.0 and was previously discussed here: https://www.padtinc.com/epubs/focus/2009/0070_0706/TheFocus_70.pdf#Page=2
The recommended way to install the ANSYS license manager is to install FLEXlm and the ANSYS Licensing Interconnect together. The ANSYS licenses are then administered with the ANSLIC_ADMIN Utility. To access this utility on Windows license servers, the menu pick would be
Start > All Programs > ANSYS, Inc. License Manager > Server ANSLIC_ADMIN Utility.
On Linux, the path is
/ansys_inc/shared_files/licensing/lic_admin and the executable is anslic_admin.
FLEXlm and the ANSYS Licensing Interconnect can also be installed separately so that one can administer the FLEXlm portion using tools like FLEXnet Manager, but the ANSYS Licensing Interconnect still needs to be administered using the ANSLIC_ADMIN Utility.
Once we launch the ANSLIC_ADMIN Utility, the first things we want to check is the status box at the lower left. There are three components to check, the Licensing Interconnect, the Licensing Interconnect Monitor, and FLEXlm. Ideally the status for all three should be ‘running’, like this:
If all three are listed as ‘not running’, the first thing to try is to click on the Start the ANSYS, Inc. License Manager button. If the license file is properly installed and all else is right, the status of each of the three components should change to ‘running’.
Once the status of all three is ‘running’, it’s a good idea to verify the license status by clicking on the View Status/Diagnostic Options button, then Display the License Status. If all is well, the resulting listing should show that the license server is UP, and there are licenses available. The client machine should now be able to check out ANSYS licenses, again if all is well.
Useful Tools
Besides the ANSLIC_ADMIN Utility, a couple of useful tools are the license.log file and the ansyslic_server.log file in the ANSYS licensing directory. These files often provide clues to problem situations. The ANSLIC_ADMIN Utility can be used to view these files with the View Status/Diagnostic Options button, or they can be opened in a text editor. Another useful tool is the troubleshooting section in the ANSYS Licensing Guide in the ANSYS Help.
Problem Scenario 1: License Server will not start.
A couple of things can cause this. First, if you have not installed the license file properly. To install a license file, use the Run the License Wizard button or the Install the License File button in the ANSLIC_ADMIN Utility. Second, you are using an expired license file (for leased products, for example), or the hostname or flexid in the license file are wrong. To check it, click on the Register License Server Machine Information button in ANSLIC_ADMIN and compare the results with the info in the license file. It should match. If you have a dynamic IP address, you’ll need the license file to be tied to the hard driver serial number rather than the IP address.
Problem Scenario 2: License Manager starts, but FLEXlm doesn’t start.
In this case, you get a message in the ANSLIC_ADMIN Utility stating not all of the licensing components have started, and it may take a several minutes for everything to work properly. The status portion of the ANSLIC_ADMIN Utility will show that the interconnect is up and the interconnect monitor is up, but FLEXlm is down. The license.log file may show messages like this:
0:01:18 (lmgrd) The TCP port number in the license, 1055, is already in use.
0:01:18 (lmgrd) Possible causes:
0:01:18 (lmgrd) 1) The license server manager (lmgrd) is already running for this license.
0:01:18 (lmgrd) 2) The OS has not “cleared” this port since lmgrd died.
0:01:18 (lmgrd) 3) Another process is using this port number (unlikely).
0:01:18 (lmgrd) Solutions:
0:01:18 (lmgrd) 1) Make sure lmgrd and all vendor daemons for this
0:01:18 (lmgrd) license are not running.
0:01:18 (lmgrd) 2) You may have to wait for the OS to clear this port.
0:01:18 (lmgrd) Retrying for about 5 more minutes
0:01:36 (lmgrd) Still trying…
0:01:54 (lmgrd) Still trying…
In this case, the port may clear on it’s own, or you may need to change the port number from the default of 1055 to something else. This is done by adding a port number to the VENDOR line in the license file, see the ANSYS Licensing Guide for more info. Or, in the worst case, you’ll need to restart the license server computer to free up the needed port.
Problem Scenario 3: The license is up and running, but the client can’t connect to the license server
The first thing to check is that the client machine (which can also be the server) is properly pointing to the license server, even if they are the same computer. To test this, on the client machine (if it’s different from the server machine), run the Client ANSLIC_ADMIN Utility (On Windows: Start > All Programs > ANSYS 13.0 > ANSYS Client Licensing > Client ANSLIC_ADMIN Utility). Click on the Specify the License Server Machine button. Make sure the port numbers and server specification (usually the hostname) are correct. If they are not, take corrective action.
If the above is correct, the second thing to check is if the client can ‘see’ the server on the network. A quick way to test that is to ‘ping’ the server from a command window or shell. Type
ping hostname
in a command window/shell where ‘hostname’ is the name or IP address of the server machine. It should report back that bytes of data have been received from the server. If not, take corrective action, which may be to resolve network problems.
The third thing to check is that the ports and licensing executables can pass through any firewalls. The default port numbers that need to pass are 1055 and 2325. The server machine should allow lmgrd.exe, ansyslmd.exe, ansysli_server.exe, ansysli_monitor.exe, and ansysli_client.exe to pass through any firewall. The client machine should also allow ansysli_client.exe through any firewall.
Most problems in scenario three are resolved by one of those three steps.
Certainly there are other problems that can crop up with licensing. For those we suggest you review the ANSYS Licensing Guide in the Help, or contact your ANSYS support provider.
Hopefully this information is helpful and will keep the users from pursuing you, you won’t feel like the target of a manhunt, and you won’t get Those Licensing Blues.