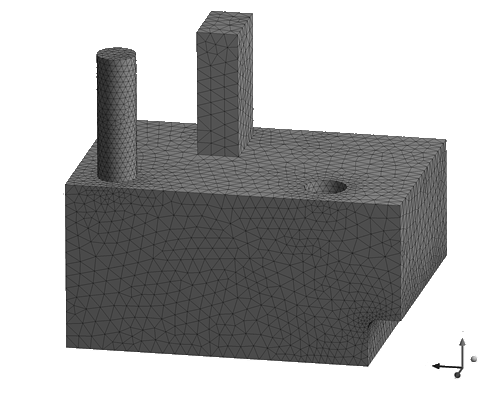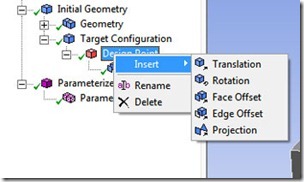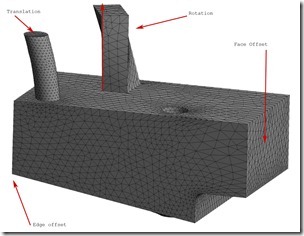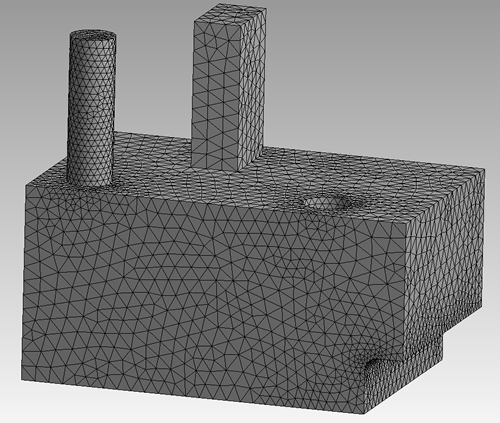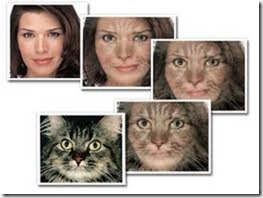 In the first two parts of this series we talked about how to use FE Modeler to translate meshes and how to create geometry from meshes. The third “big” thing that this tool does is allow you to morph a mesh to a new shape. There are a few less important things that FE Modeler does, and we will cover those in the last article of this series.
In the first two parts of this series we talked about how to use FE Modeler to translate meshes and how to create geometry from meshes. The third “big” thing that this tool does is allow you to morph a mesh to a new shape. There are a few less important things that FE Modeler does, and we will cover those in the last article of this series.
First, let’s take a good long look at the picture to the left. Mesh morphing is nothing like what the image shows, but it is pretty creepy to look at so I thought I’d throw it up there.
Mesh morphing in FE Modeler works by taking the faceted surface geometry you can create, covered in the previous article, and allowing the user to apply transformations or a projection to that geometry. You would use this if you want to change your geometry while keeping the same basic mesh. This is because when you are doing optimization or parametric study and changing the CAD geometry, you force a remesh every time and sometimes the change in mesh is large enough to effect your study. You would also need to use this method if all you had was an FE mesh.
Basic Process
Let’s start with a very simple example to show how it is done.
Figure 1 shows a piece of example geometry. It has some nice features that we will do more complex morphs on.

Figure 1: Simple Example Geometry, Itching to be Morphed
To start off we do the same geometry (covered in detail in Part 2 of this series):
-
Read in geometry
-
Select Geometry Synthesis in the tree and make sure Use Node components is Yes
-
Click on the Initial Geometry Icon
-
If everything works you should have a solid that you can now work with
Now you need to define how you want to modify the faceted geometry. Do this by selecting Initial Geometry in the tree and then clicking on the “New Target Configuration” Icon. See Figure 2.
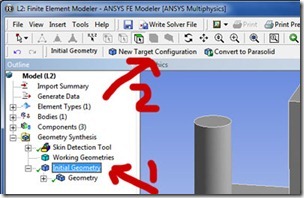 Figure 2: Creating the Target Configuration
Figure 2: Creating the Target Configuration
When you do this the program will go out and configure some things internally and then add two new things to the tree: 1) a “Target Configuration” that is a child of Initial Geometry and 2) a Parameterized configuration branch. Figure 3 shows the result in the tree.
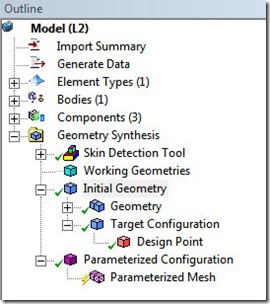 Figure 3: Model Tree After Creation of Target Configuration
Figure 3: Model Tree After Creation of Target Configuration
So, at this point you might be trying to figure out why there are branches and children where they are. The way I think about it is that the Geometry Synthesis listing is not a branch and is not a child of something. It is it’s own “tree” So everything on the first level under it, its children, are different things you can do with Geometry Synthesis: Find skins, define working Geometry, Set up mesh Morphing (Initial Geometry), and view what the current mesh looks like based on the current parameters (Parameterized Configuration). I feel that the Initial Geometry branch is mislabeled and should say Mesh Morphing, but it is too late to change the name now.
Back to morphing meshes… The way you specify what you want morphed is to define Design Points that have some sort of translation or projection. Then you specify how far to translate with a parameter that you control in the Project Schematic. For our first run through, we are going to offset a surface.
Do this by clicking on Design Point and then on the Transformation Icon and Select “Face Offset” (or RMB –>Insert->Face Offset) and fill out the details view. For this example I used the end face and set the maximum offset value to 30 mm. Note, even though it doesn’t say it in the GUI, the help points out that you should put in your maximum value that you might use. the program then scales from the original to this value as you change the offset parameter. Figure 4 shows the setup for this example.

Figure 4: Specifying the Face Offset, Before Generation
Click on Generate the Design Point to see what the offset looks like:

Figure 5: The Offset Face after Generation
Here is where it gets a little tricky. All you did was define a potential geometry change. That change is not applied to the model until you actually set parameters and apply them. And, the parameter is controlled at the Project Schematic level, not within FE Modeler. The value you put in under Design Point, that is simply a maximum value that the program uses to figure out how to do the Morphing. The actual morphing uses the parameter as defined in the Project Schematic.
To see this click on Parameterized Configuration and you will see that there is 1 parameter, it is called Mesh.Morpher.1, and its value is 0. (Figure 6).
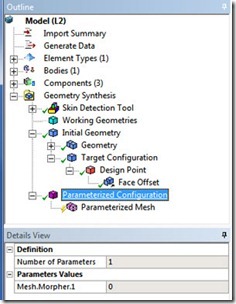
Figure 6: Configuration Information after Offset is Defined
Therefore, your next step is to go to the project schematic and change the offset value to some new value you want to morph the mesh to (remember, the value we put in for the Design Point is our guess at the maximum value, we can use any value we want for the parameter value). To change the value in the Project Schematic, bring up the schematic and click on the parameter bar. You should now see the parameter in the Outline view. For this example, I changed it to 17.354. Now exit back to the parameter manager and click on Update Project. Go back to your FE Modeler window, click on Parameterized Mesh, and you should see the morphed mesh:
Figure 8 shows an animation from an offset of 0 to 30:
Figure 8: Mesh Morphing from an Offset of 0mm to 30mm
To get the mesh out and usable in your model you have one more step. If you click on Write Solver File now you will get your original geometry. You need to click on Parameterized Mesh then click on the Update FE Modeler Mesh icon. Now set your Target System and chose Write Solver file. Or, if you are staying in workbench, drag a new system onto the Model in the Project Schematic. The cool thing about this is that you now have a parametric model that is linked to an analysis in Workbench. It is therefore easy to do design studies, optimization, and the rest of the cool things Workbench is great at, and without CAD geometry! Figure 9 shows an example of using the mesh for a modal analysis.
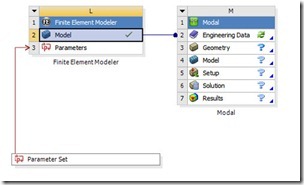 Figure 9: Using the Morphed Mesh in a Modal Analysis
Figure 9: Using the Morphed Mesh in a Modal Analysis
Getting More Complicated
Although the process is the same, you can get a lot more complicated. The program allows for five different translations, offsets or projections, and some of them have multiple options within. They are all kind of self explanatory.
Here is the description from the help as a reference:
|
For this example I added a rotation for the block sticking up, a translation for the top circle face of the cylinder, and an edge offset for the lower right edge. the result is shown in Figure 11.
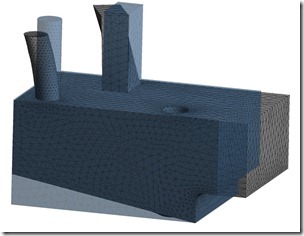
Figure 11: Part with Offset, Rotation, Translation and Edge Offset Applied. Overlaid on Original Mesh
Figure 12: Part with Offset, Rotation, Translation and Edge Offset Applied. Labeled.
Figure 13: Animation of Morphing
Whew, that is a lot of material, and we are out of time to get this article back. Look for a Part 3.5 in the near future filling in some missing pieces and a few more examples.
If you want to try this yourself, ask you sales professional for temp Key of the ANSYS Mesh Morpher. And as always, start simple and work your way to more complex parts.