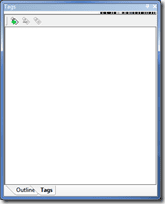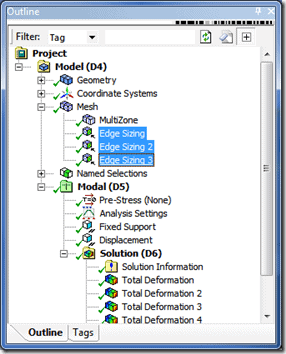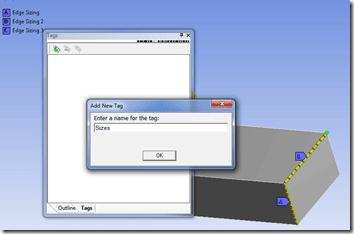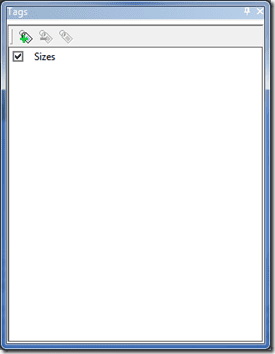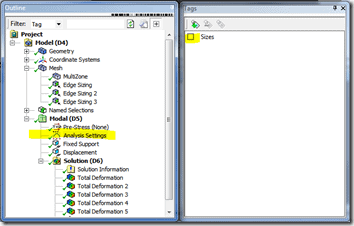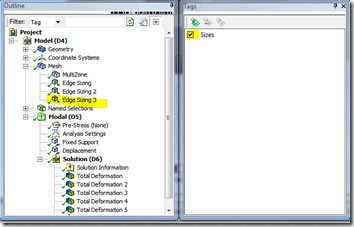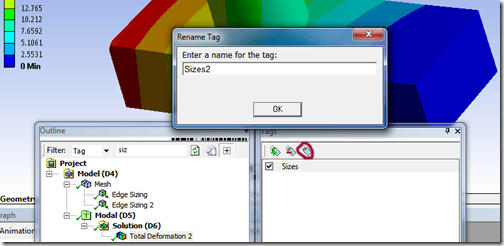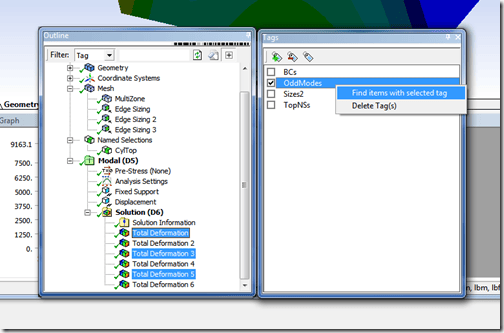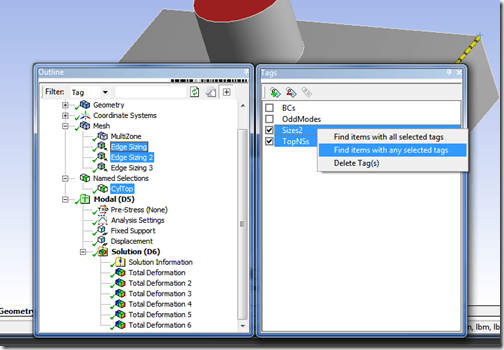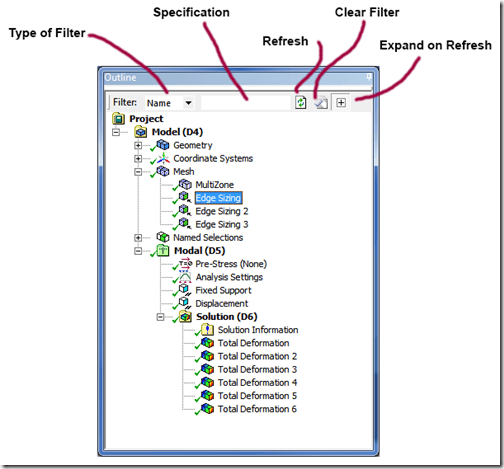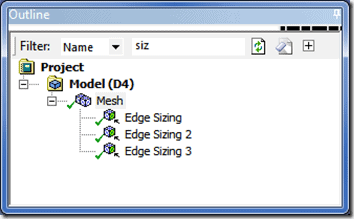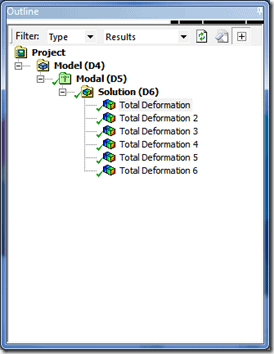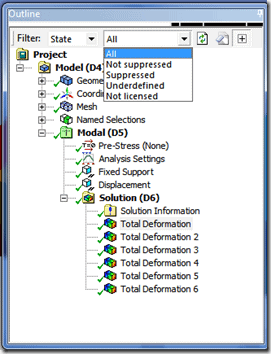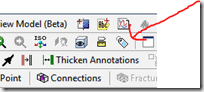 I have been doing this simulation thing for too long. I actually got giddy when I saw a new icon in 14.5. That usually is enough to get me going. Then when I saw it allowed me to put tags on items in my model tree, the OCD part of me got very interested. When it became apparent that it all worked with filtering, I got downright joyful. These are the sort of little tools that can make your analysis process a lot more enjoyable and efficient. And to be honest, these are the things that we used to use APDL to control in the old days, and that we have needed a GUI equivalent for in ANSYS Mechanical. In this week’s posting, we will look at the new tagging, and then take an in-depth look at what you can do with filtering.
I have been doing this simulation thing for too long. I actually got giddy when I saw a new icon in 14.5. That usually is enough to get me going. Then when I saw it allowed me to put tags on items in my model tree, the OCD part of me got very interested. When it became apparent that it all worked with filtering, I got downright joyful. These are the sort of little tools that can make your analysis process a lot more enjoyable and efficient. And to be honest, these are the things that we used to use APDL to control in the old days, and that we have needed a GUI equivalent for in ANSYS Mechanical. In this week’s posting, we will look at the new tagging, and then take an in-depth look at what you can do with filtering.
Both of these tools are ways for you to get a handle on larger models. When you have one or two parts in an assembly and maybe four or five loads and boundary conditions, you can see all of your model in the tree in one quick glance. But when you are dealing with a big assembly, with dozens if not hundreds of parts, contacts, boundary conditions, etc… it can become overwhelming, and you spend all of your time looking through the tree. And thanks to the hard work of the ANSYS development team, Filters and Tags come to the rescue.
Tags
So the cute new little icon is a picture of a tag, and it is used to tag things. I like it when things are that literal. Do note that it is used to tag items in your model outline, not geometric entities. Why? Because you have named selections for that. This is for grouping things that are not groupable with named selections.
When you click on the Tag icon, it brings up the Tags window. It looks like the default state for this window is free and floating. I found that it goes nicely under the details window, or as a tab under the model tree itself. If you are not familiar with how to move windows around in ANSYS Mechanical, here is a short video:
When you first bring the window up it will be blank.
To create a tag you go to your Outline and select (CTRL-Click to select more than one) the items you want to group. For this first example I am going to put all my size controls in a group:
Then go to the Tags window and click Add icon (tag with a green plus) and give it a name:
Now you have your first tag:
The way tags work is that the checkbox next to the name is there to add an entity to a tag, remove it from a tag, or to show that it is currently part of the tag. To see this we can click on something that is not in the tag group and note that the check box is un-checked:
Then if we click on one of more of the edge sizes, the check box is checked:
If I want to remove one or more of the entities from the tag, select them and un-check the box. The same goes if I want to add an entity, click on it, then check the check box. Easy as can be.
The only other thing you should know is that if you want to delete a tag completely, click on it and RMB->Delete Tag(s) or click on the delete icon (tag with a red minus sign). To rename a tag, click on the rename tag icon, which is just a picture of a tag with now fancy additions.
The other interaction you should be aware of is the ability to select items in the tree by Tag. You can do this with filters, which we will cover next, or by doing a RMB on the tag and choosing “Find Items with selected tag”
In a huge model, this can really speed up finding things in the tree.
You may have noticed by now that Tags are non-exclusive. A tag can refer to more than one entity, and a given entity can have more than one tags. Because of this you can get real fancy and select entities that belong to any selected tags, or only those that belong to all the selected tags. In this example I have selected any entities belonging to Sizes2 and TopNSs:
You can find the union of two or more groups by choosing “Find items with all selected tags” This can become very handy in complex models.
One thing to remember is to be careful when you are clicking around in the Tags window. I found that I was checking and unchecking the boxes when I meant to just select a tag in the list. So my grouping was getting muffed up a bit.
Filtering
The close cousin to tagging for managing a big tree is the ability to filter what is in visible from your tree. Again, if you have a simple model as far as item count goes, you may never need this. But if you have a complicated tree, Filtering can be a life saver.
It exists at the top of the Model Outline window. You do have to expand the window it sits in a bit more than I normally do to see all the controls. Not a big deal, but be aware of it.
The interface is pretty intuitive. You specify what you want to filter on, choose some sort of filter value, refresh the tree applying the new filter, and clear the filter. The final icon, Expand on Refresh, expands your tree to show every selected entity. On a huge tree you may want to turn this off and manually expand the tree where you need to.
Fort filter types your options are Name, Tag, Type, and State. For Name and Tag, it looks for the string you specify anywhere in the name or tag of each entity. So you don’t need to use wildcard characters. “siz” and “size” will both filter any string with size in the name… and any with just siz if you use “siz.”
If you want to filter on Type the text box turns into a drop down and you have two choices: all or results. I’m guessing that will expand over time, but right now the way you would use it is to just hide everything in your model tree but your results. I have often in the past found myself scrolling the tree window to the bottom to get to my results, use the Type = Results to avoid this.
The State filter can be helpful in checking out or debugging a model. It can filter on the state of each entity: Suppression, Underdefined, or Not Licensed.
As you muck around with a big model, you are constantly suppressing and unsupressing things. The icon next to a suppressed item turns into one with a little X next to it, but in a big model these might be hard to spot. Use the “Not suppressed” and “Suppressed” options to find what is and what is not suppressed. On a big model you may surprise yourself and find something suppressed that you thought was active.
The Underdefined is just as useful. In a complicated model you may see the dreaded “underdefined” question mark high up on a branch, but become overwhelmed as you look for the source in a big tree. The answer is to simply filter and show only Underdefined entities in the tree.
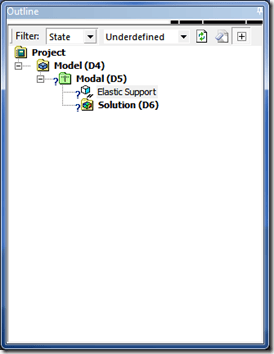 There are two things you should know about when using the Filter options. The first is that I found that it was really important for me to remember to hit the clear button when I was done doing what I wanted to do with the filter. If I did not, then I would work with a filtered tree and miss important information. The second is that you
There are two things you should know about when using the Filter options. The first is that I found that it was really important for me to remember to hit the clear button when I was done doing what I wanted to do with the filter. If I did not, then I would work with a filtered tree and miss important information. The second is that you
can avoid having to hit the refresh button for filter types Name and Tag by pressing the enter key when you are done typing your string in. It automatically does a refresh when you do so. It also automatically does a refresh when you choose an item from the drop down for State and Type.
Thoughts
There is not much else to say about these two productivity tools. They are handy and well thought out. If you have been using ANSYS Mechanical for a while, you just need to get used to having them by using them as often as possible. Once you do so, you will find it difficult to work on your models without them.