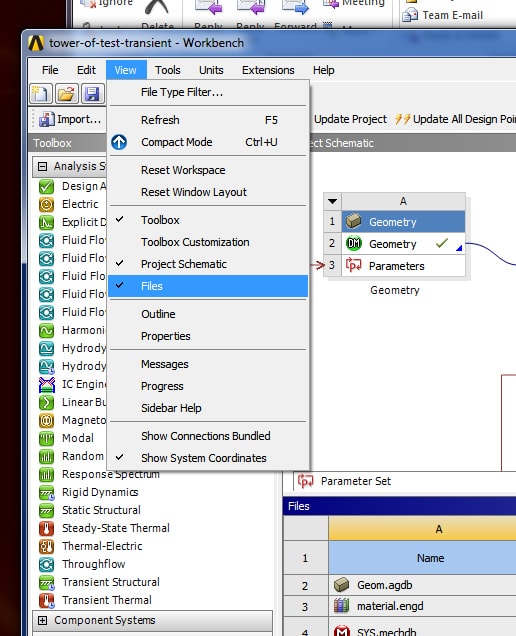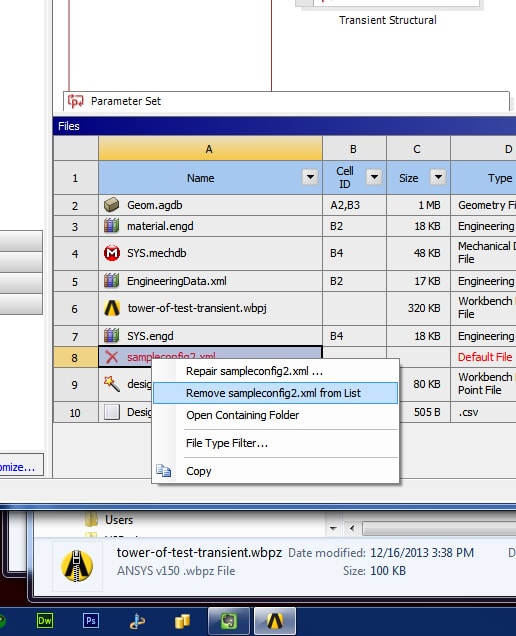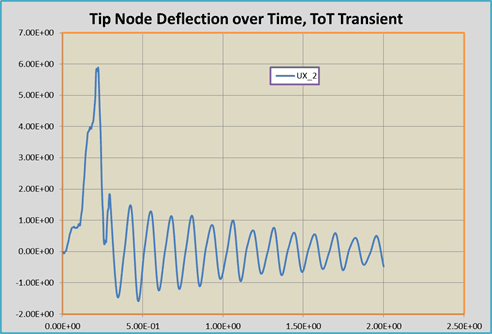
Last night I got an email from a student in Australia who tried to use the file and found a problem with it. Now this was cool for a couple of reasons: 1) anytime someone from the opposite side of the earth reaches out to communicate, that is just makes my day, and 2) someone not only read the posting, but they tried to use it. Sometimes the only way we know people are using the content we create is when the find a problem. I’ll take it.
In figuring out what was wrong I figured it might be a good time to point out some things about the file manager in ANSYS Workbench, and how using it, you can fix the problem that this project had.
Projects – A Big Directory Tree of Folders and Files
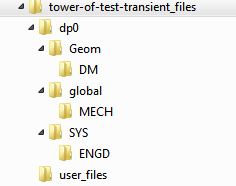
Looking at your Files
This is done with the Files View in the Workbench Project page. By default it is hidden. Just go to View on the menu and click Files so it has a check next to it:
We did a post in the past explaining all the things this view does for you. Read it here.
Fixing a Missing File
If you should get the type of error message that our Australian friend got, you can easily remedy it with the files view. If it is missing it will show up with a big red X next to it instead of its normal icon. The whole line will in fact be red.
If you Right Mouse Button on it you will see a couple of options:
- Repair “filename”: This allows you to hunt and find the missing file. It should say “Identify Missing File” or some such, but repair works too. Click on that, find your missing file, and you are good.
- Remove “filename” is what you use if you don’t need the file, it is gone, and you want to get on with your life.
- Open Containing Folder is nice because it will take you to the folder that the file is supposed to be in. You might poke around in there and figure out what is going on.
That is it. Hopefully I made a mistake somewhere and someone from Argentina will email letting us know. I don’t believe we have been contacted by a user in Argentina.