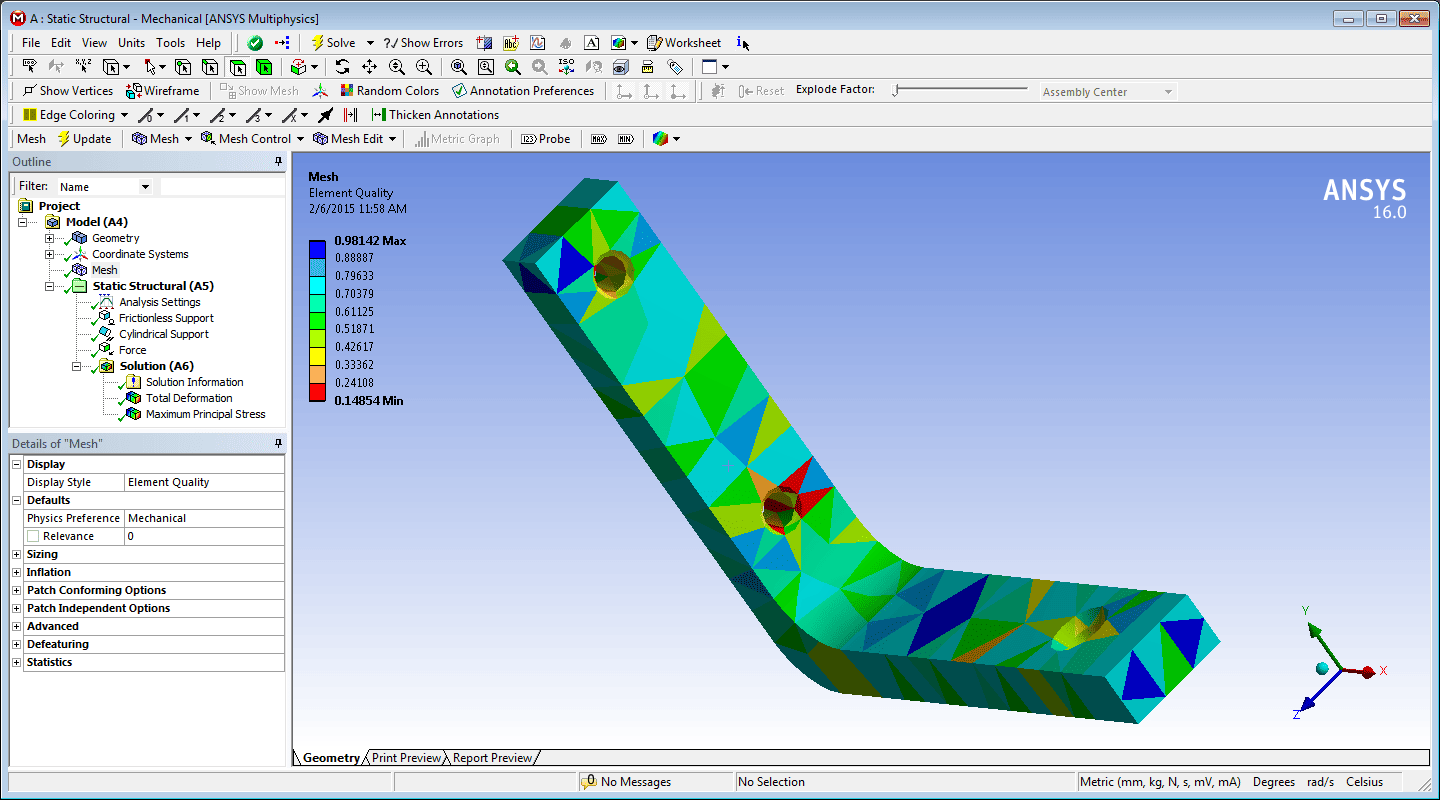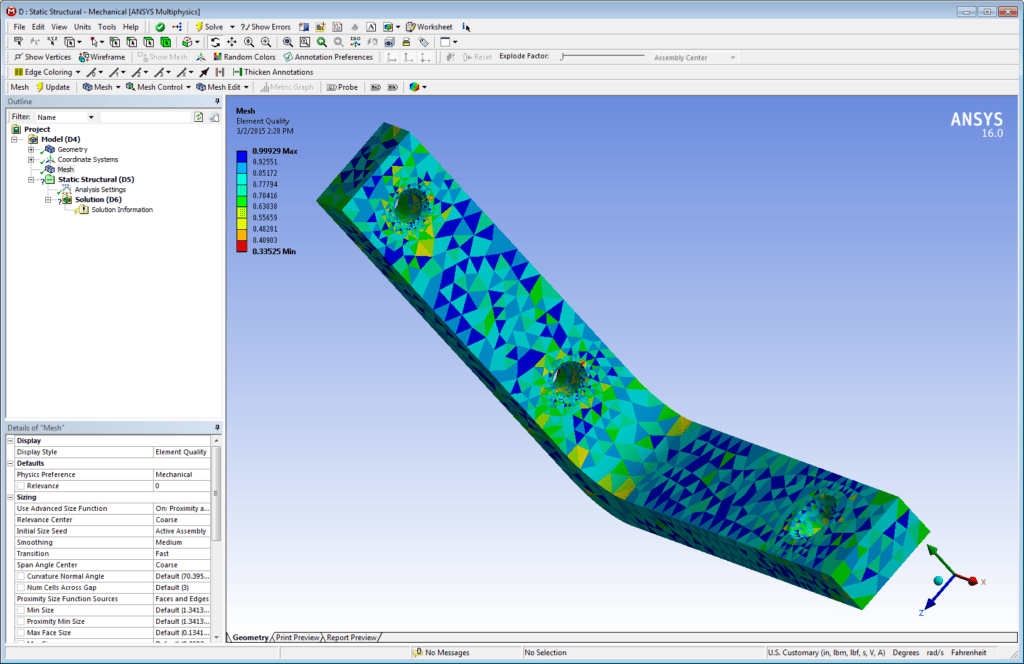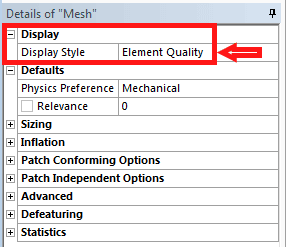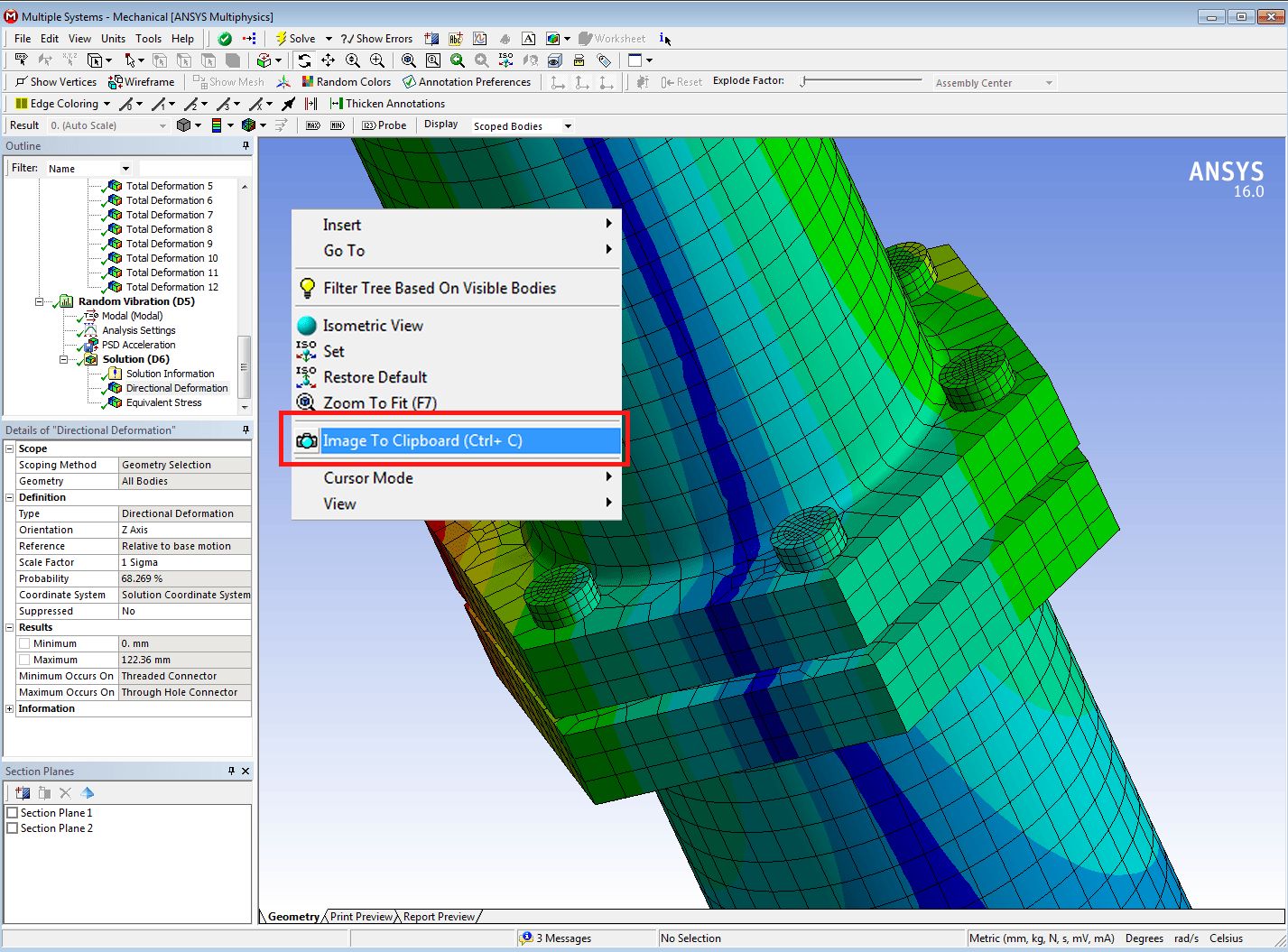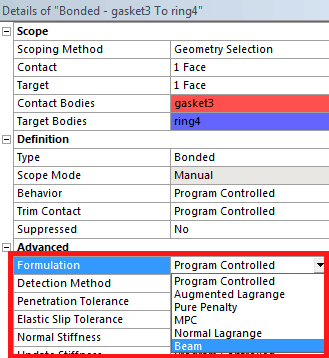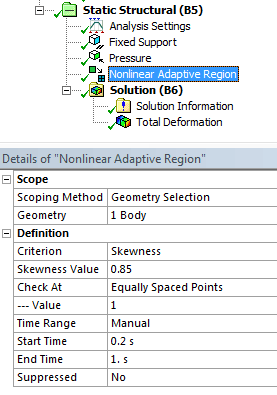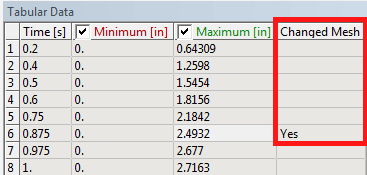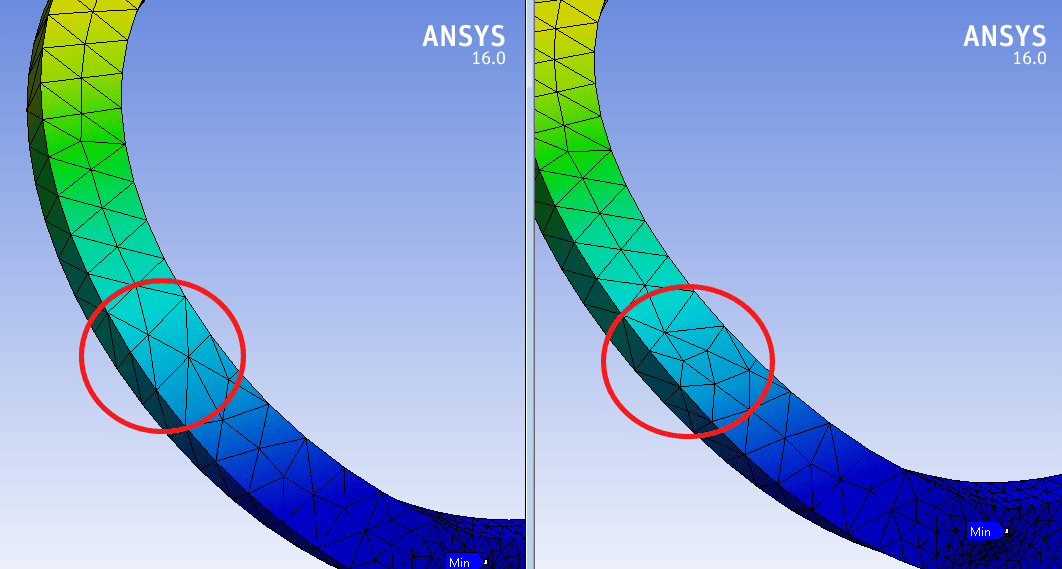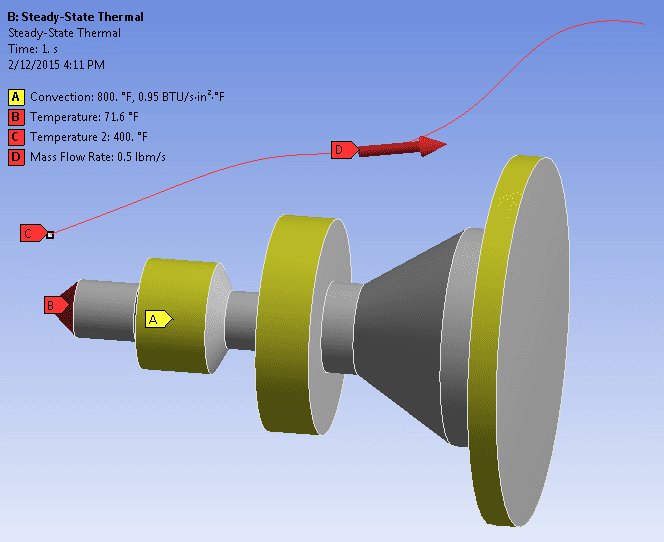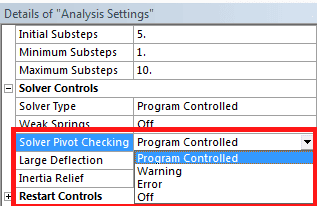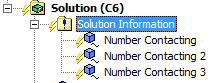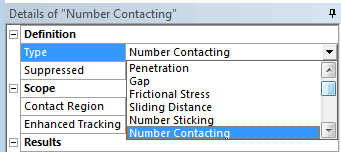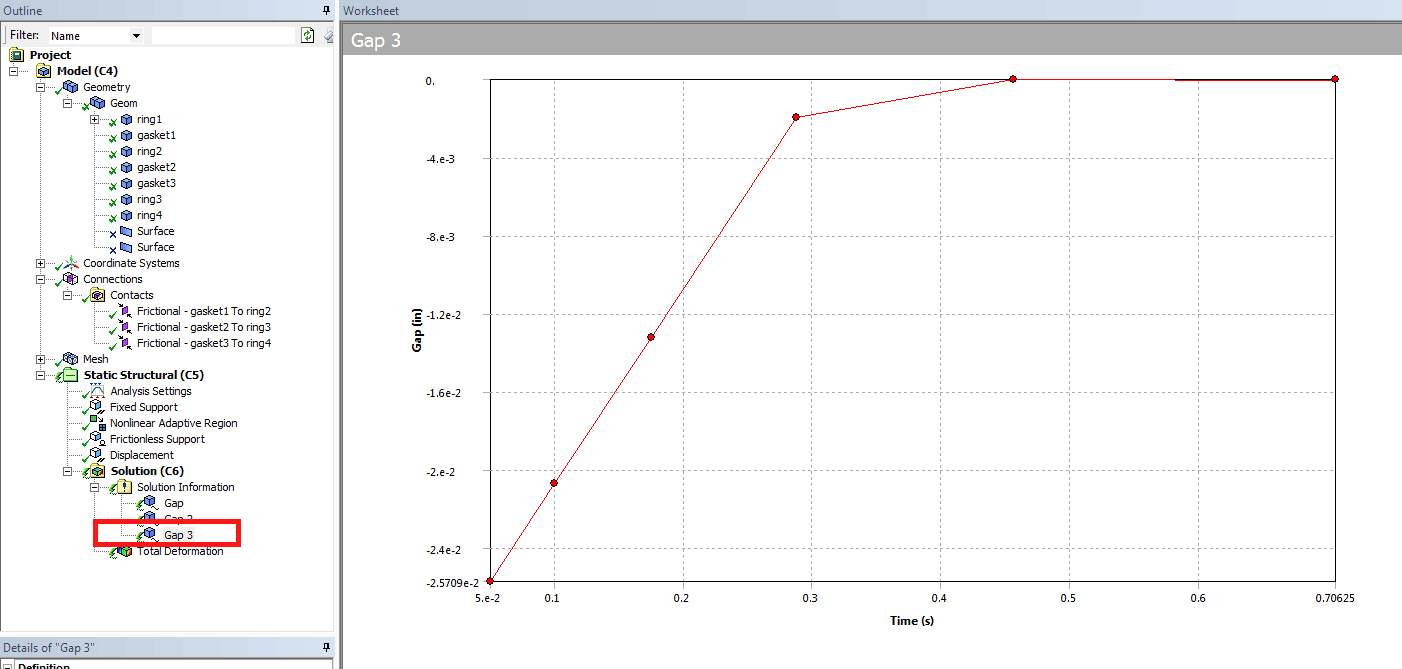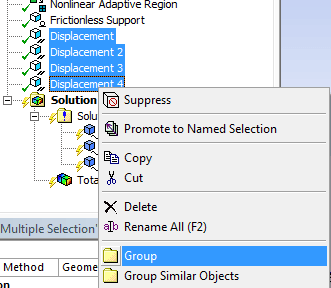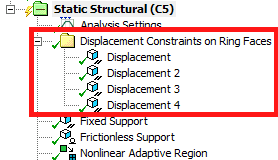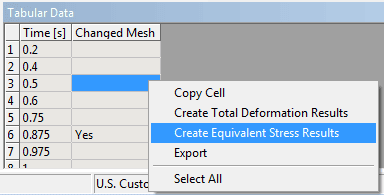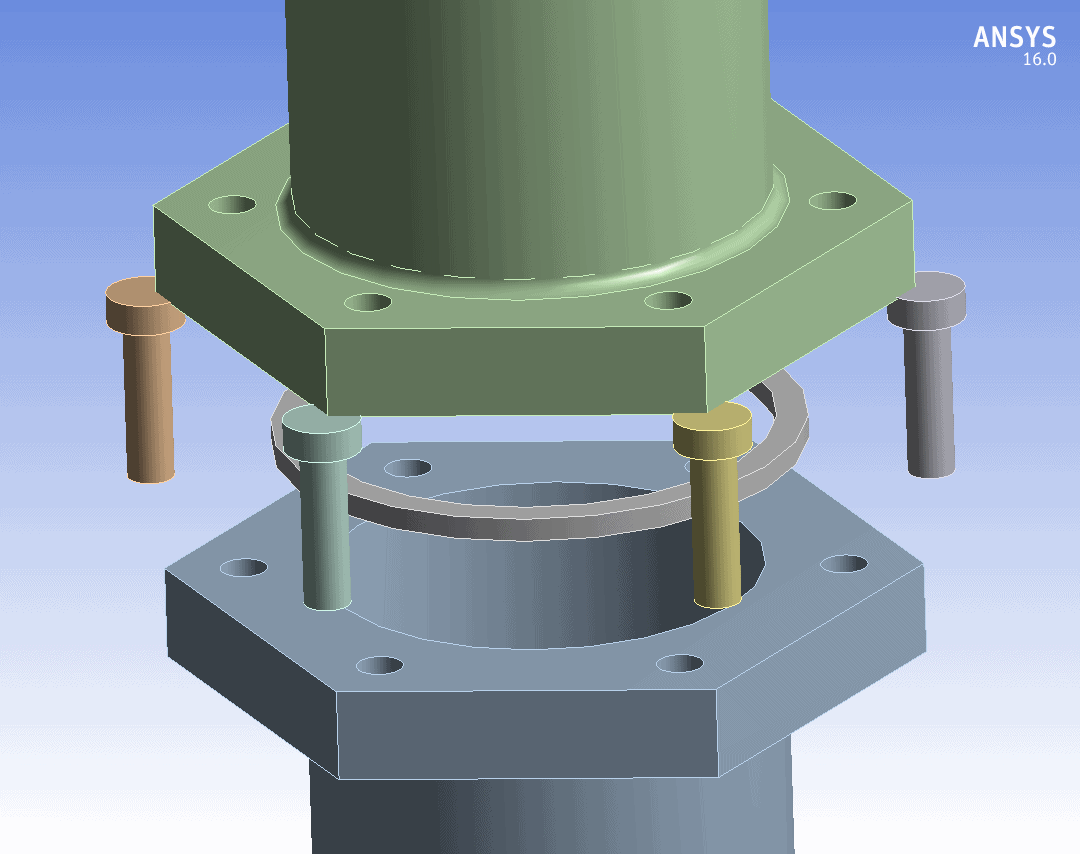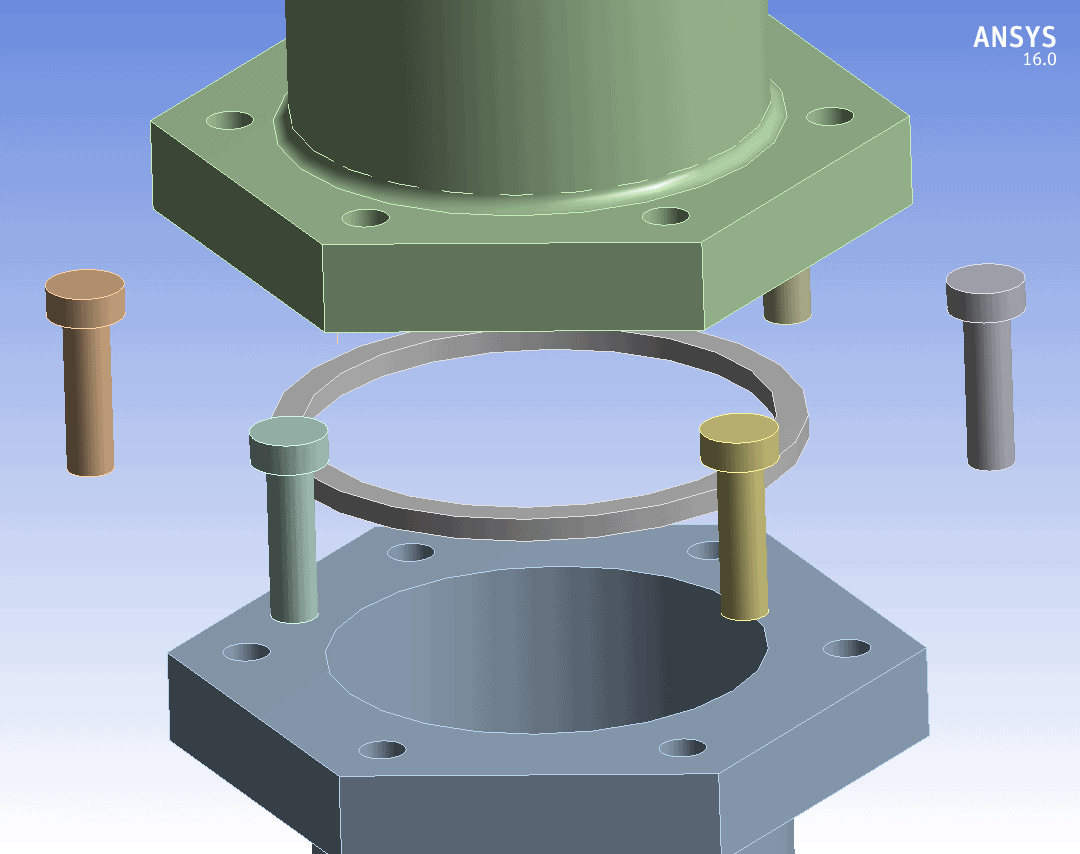PADT is excited about the plethora of new features in release 16.0 of ANSYS products. After sorting through the list of new features in Mechanical, here are 10 enhancements that we found to be particularly useful for general applications.
1: Mesh Display Style
This new option in the details view for the mesh branch makes it easy to visualize mesh quality items such as aspect ratio, skewness, element quality, etc. The default style is body color, but it can be changed in the details to element quality, for example, as shown here:
Figure 1. A. – Mesh Display Style Set to Element Quality
Figure 1. B. – Element Quality Plot After Additional Mesh Settings
Figure 1. C. – Accessing Display Style in the Mesh Details
2: Image to Clipboard
How many times have you either done a print screen > paste into editing tool > crop or done an image to file to get the plots you need into tools such as Word and PowerPoint? The new Image to Clipboard menu pick streamlines this process. Now, just get the image the way you want it in the geometry view, right click, and select Image to Clipboard. Or just use Ctrl + C. When you paste, you’ll be pasting the contents of that view window directly. Here’s what it looks like:
Figure 2 – Right Click, Image to Clip Board
3: Beam Contact Formulation
This was a beta feature at 15.0, but if you didn’t get a chance to try it out, it’s now fully supported at 16.0. The idea here is that instead of the ‘traditional’ bonded contact methods (using the augmented Lagrange or pure penalty formulation) or the Multi-Point Constraint (MPC) bonded option, we now have a new choice of beam contact. This option utilizes internally-created massless linear beam elements to connect the two sides of a contact interface together. This can be more efficient than the traditional formulations and can avoid the over constraints that can happen if multiple contact regions utilizing the MPC option end up generating constraint equations that tend to conflict with each other.
Figure 3 – Beam Formulation for Bonded Contact
4: Nonlinear Adaptive Region
If you have ever been frustrated by the error message in the Solution Information window that says, “Element xyz … has become highly distorted…”, version 16.0 adds a new tool to our toolbox with the Nonlinear Adaptive Region capability. This capability is in its infancy stage at 16.0, but in the right circumstances it allows the solution to recover from highly distorted elements by pausing, remeshing, and then continuing. We plan on publishing more details on this capability soon, but for now please know that it exists and more can learned in the 16.0 Mechanical Help. There are a lot of restrictions on when it can work, but a big one is that it only works for elements that become overly deformed due to large and nonuniform deformation, meaning not due to unstable materials, numerical instabilities, or structures that are unstable due to buckling effects.
As shown in figure 4. A., a Nonlinear Adaptive Region can be inserted under the Solution branch. It is scoped to bodies. Options and controls are set in the details view.
Figure 4. A. – Nonlinear Adaptive Region
If the solver encounters a ‘qualifying event’ that triggers a remesh, the solver output will inform us like this:
NONLINEAR ADAPTIVE CRITERIA
AmsMesher(ANSYS Mechanical Solver Mesher),Graph based ANSYS Meshing EXtension,v0.96.03b
(c)ANSYS,Inc. v160-20141009
Platform : Windows 7 6.1.7601
Arguments : F:\Program Files\ANSYS Inc\v160\ANSYS\bin\winx64\AnsMechSolverMesh.exe
: -m
: G:\Testing\16.0\_ProjectScratch\Scr692\file_inpRzn_0001.cdb
: –slayers=2
: –silent=0
: –aconcave=15.0000
: –aconvex=15.0000
: –gszratio=1.0000
Seed elements : _RZNDISTEL block
– 17:6:17 2015-2-11
===================================================================
== Mesh quality metrics comparison
===================================================================
Element Average : ——–Source——–+——–Target——–
..Skewness(Volume) : 4.0450e-001 4.1063e-001
..Aspect Ratio : 2.3411e+000 2.4331e+000
Domain Volume : 8.6109e-003 8.6345e-003
Worst Element : ——–Source——–+——–Target——–
..Skewness(Volume) : 0.8564 (e552 ) 0.7487 (e2217 )
..Aspect Ratio : 4.9731 (e434 ) 6.8070 (e2236 )
===================================================================
== Remeshing result statistics
===================================================================
Domain(s) : 1
Region(s) : 1
Patche(s) : 7
nNode[New] : 39
nElem[New/Eff/Src] : 79 / 92 / 2076
Peak memory : 10 MB
– 17:6:17 2015-2-11
– AmsMesher run completed in 0.225 seconds
========================= End Run =================================
===================================================================
**** NEW MESH HAS BEEN CREATED SUCCESSFULLY. CONTINUE TO SOLVE.
Results item tabular listings will show that a remesh has occurred, as shown in figure 4. B.
Figure 4. B. – Results Table Indicating a Remesh Occurred in the Nonlinear Adaptive Region
Figure 4. C. – Before and After Remesh Due to Nonlinear Adaptive Region
5: Thermal Fluid Flow via Thermal ‘Pipes’
This has also been a beta option in prior releases, but nicely, at 16.0 it becomes a production feature. The idea here is that we can use the ANSYS Mechanical APDL FLUID116 elements in Mechanical, without needing a command object. These fluid elements have temperature as their degree of freedom in this case, and enable the effects of one dimensional fluid flow. This means we have a reduced order model for capturing heat transfer due to a fluid moving through some kind of cavity without having to explicitly model that cavity. The pipe ‘path’ is specified using a line body.
The line body gets defined with a cross section in CAD, and is tagged as a named selection in Mechanical. This thermal pipe can then interact on appropriate surfaces in your model via a convection load. Once the convection load is applied on appropriate surfaces in your model, the Fluid Flow option can then be set to Yes, and the line body is specified as the appropriate named selection. Appropriate BC’s need to be applied to the line body, such as temperature constraints and mass flow rate, as shown in figure 5.
Figure 5 – Thermal “Pipe” Line Body at Top, Showing Applied Boundary Conditions
6: Solver Pivot Checking Control
This new option under Analysis Settings > Solver Controls allows you to potentially continue an analysis that has stopped due to pivoting issues, meaning a model that’s not fully constrained or one that is having trouble due to contact pairs not being fully in contact.
The options are Program Controlled, Warning, Error, and Off. The Warning setting is the one to use if you want the solver to continue after any pivoting issues have occurred. The Error setting means that the solver will stop if pivoting issues occur. The Off setting results in no pivot checking to occur, while Program Controlled, which is the default, means that the solver will decide.
Figure 6 – Solver Pivot Checking Controls Under Analysis Settings
7: Contact Result Trackers
This new feature allows you to more closely track contact status data while the solution is running, or after it has completed. This capability uses the .cnd file that is created during the solution in the solver directory. It is useful because it gives you more information on the behavior of your contact regions during solution so you can have more confidence that things are progressing well or potentially stop the solution and take corrective action if they are not. The tracker objects get inserted under the Solution Information branch, as shown in figure 7. A.
Figure 7. A. – Contact Trackers Inserted Under Solution Information
A large variety of quantities can be selected to track, such as Number Contacting, Number Sticking, Gap, Penetration, etc.
Figure 7. B. – Contact Results Tracker Settings in the Details View
Contact results tracker quantities can be viewed in real time during the solution, as shown in figure 7. C.
Figure 7. C. – Contact Results Tracker Showing Gap Decreasing as the Solution Progresses
8: Tree Filtering
For large assemblies or other complex models, there are useful enhancements in how the tree can be filtered, including the ability to create Groups. Groups can consist of tree entities that are geometry, coordinate systems, connection features, boundary conditions, or even results. Grouping is accomplished as easily as selecting the desired items in the tree, then right clicking to specify Group, as shown in Figure 8. A.
Figure 8. A. – Grouping Displacements
A new folder in the tree is then created which can be named something useful. Figure 8. B. shows the displacement boundary condition group (folder) after it was given a name.
Figure 8. B. – Group of Displacement BC’s, Given a Meaningful Name
It’s easy to right click and Ungroup if needed, and there is also a Group Similar Objects option which allows you to select just one item in the tree and easily group all similar items by right clicking.
9: Results Set Listing Enhancements
In addition to the information on remeshing that we mentioned back in useful new feature number 4, there is a new capability to right click in the tabular listing of results and then right click to create total deformation or equivalent stress results. This capability can make it faster to create a deformation or stress plot for a particular time point or result set of interest.
The procedure to do this is:
- Left click on the Solution branch in the tree.
- Left click on the desired Results set in Tabular Data
- Right click on that results set and select Create Total Deformation Results or Create Equivalent Stress Results, as shown in figure 9.
The result of these steps will be a new result item in the tree, waiting for you to evaluate so you can see the new results plot.
Figure 9 – Right Click in Solution Tabular Data to Create Deformation or Equivalent Stress Result Items
10: Explode View
We’ve saved a fun one for last, the new Explode View capability. This allows you to incrementally ‘explode’ the view of your assemblies, making it potentially easier to visualize the parts and interaction between parts that make up the assembly. To use this feature, make sure the Explode View Options toolbar is turned on in your View settings. There are several options for the ‘explosion center’, such as the assembly center or the global or a user defined coordinate system.
Figure 10. A. – The Explode View Options Toolbar
As you can see in figure 10. A., there is a slider that allows you to control the ‘level’ of view explosion. Keep in mind this is just a visual tool and does nothing to the coordinates of the parts in your assemblies.
Figures 10. B. and 10. C. show various slider settings for the exploded view of an assembly.
Figure 10. B. – Explode View Level 3
Figure 10. C. – Explode View Level 4
This concludes our tour of 10 useful new features in ANSYS Mechanical 16.0. We hope you find this information helps you get your ANSYS Mechanical simulations completed more efficiently. There are lots and lots of other new features that we didn’t mention here. The Release Notes in the Help covers a lot of them. We’ll be writing more about some of the things we mentioned here as well as some of the other new features soon.