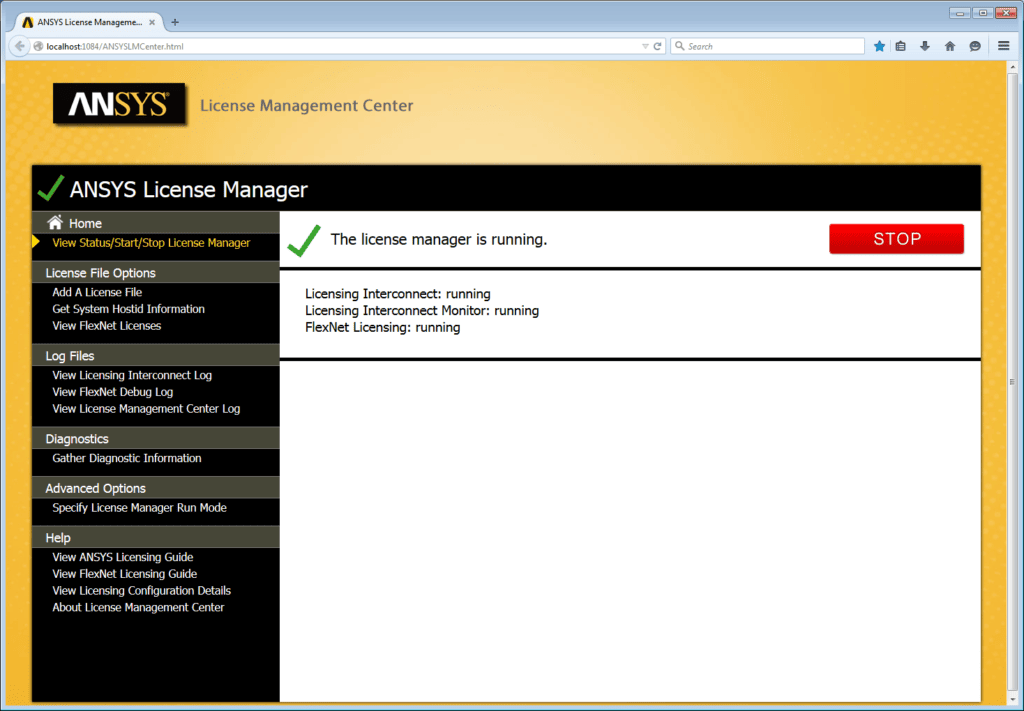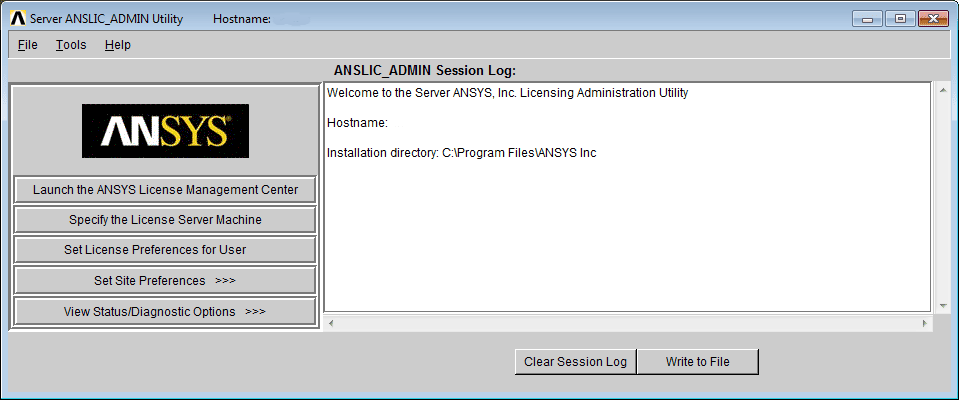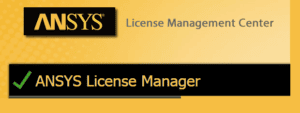
The ANSYS License Management Center looks like this:
This new License Management Center window is opened on Windows via Start > All Programs > ANSYS, Inc. License Manager > ANSYS License Management Center, and on Linux via /ansys_inc/shared_files/licensing/start_lmcenter.
This utility is where you now install license files, start and start the license manager, and also gather diagnostic information if something goes wrong. You can also view the license .log files here as well as ANSYS licensing documentation.
The ‘old’ Server ANSLIC_ADMIN Utility is now smaller and does less than it did in prior versions. This is what it looks like at version 16.0:
This window is still useful in that you can click on View Status/Diagnostic Options to get information you can’t get in the new License Management Center, primarily Display the License Status to see what licenses are in use and are available. This information is also available to clients via the Client ANSLIC_ADMIN Utility. You can start the ANSYS License Management Center from here too.
One capability you won’t find in either utility is the ability to Reread the License Manager settings. When you load a new license file, the License Management Center now automatically stops and starts the license manager so you shouldn’t have to do a reread after installing a new file, but just in case, it can still be done via the command line using these instructions:
On Windows, open a command prompt and move to:
C:\Program Files\ANSYS Inc\Shared Files\Licensing\winx64
Then issue the command:
ansysli_server –k reread
The same command works on Linux from the /ansys_inc/shared_files/licensing/linx64 directory.
Another important change is the location of the license files after they have been installed. The new location is (on Windows):
C:\Program Files\Ansys Inc\Shared Files\Licensing\license_files
This means there is a new sub-folder named license_files that contains the license file(s). File(s) is now plural since you can have both an ANSYS license file and an Ansoft license file in that folder, both running using the ANSYS License Management Center. There is a new license file naming convention as well:
ANSYS License file name: ansyslmd.lic
ANSOFT License file name: ansoftd.lic
The path on Linux is:
/ansys_inc/shared_files/licensing/license_files
When you install an ANSOFT license file, the license manager now does some edits to change the daemon to the ANSYS daemon in addition to renaming the file and placing it in the new location.
One additional piece of information: The license manager reads any .lic files that are located in the license_files folder, so it’s probably a good idea to ensure that only ‘good’ versions of ansyslmd.lic and ansoftd.lic reside in that folder.
A major conclusion that can be drawn from all of this is that ANSYS license manager and Ansoft license manager license files can now be managed using a single licensing tool and single set of licensing software. We’ve been waiting for this for some time and it’s nice to see it’s here and working successfully.