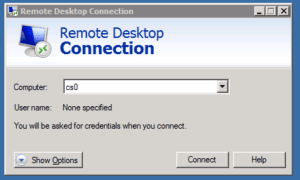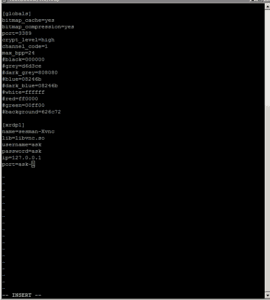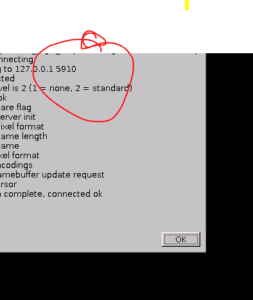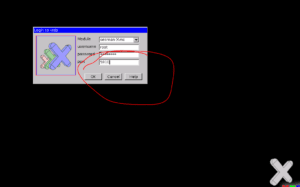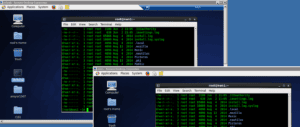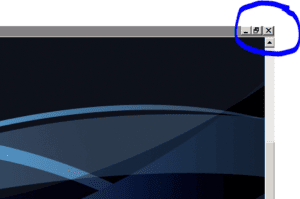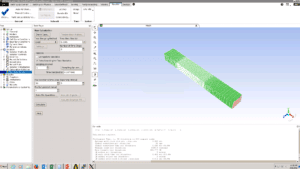Introduction
What s xRDP? Taking directly from the xRDP website.
“Xrdp is the main server accepting connections from RDP clients. Xrdp contains the RDP, security, MCS, ISO, and TCP layers, a simple window manager and a few controls. Its a multi threaded single process server. It is in this process were the central management of the sessions are maintained. Central management includes shadowing a session and administrating pop ups to users. Xrdp is control by the configuration file xrdp.ini.
RDP has 3 security levels between the RDP server and RDP client. Low, medium and high. Low is 40 bit, data from the client to server is encrypted, medium is 40 bit encryption both ways and high is 128 bit encryption both ways. Xrdp currently supports all 3 encryption levels via the xrdp.ini file. RSA key exchange is used with both client and server randoms to establish the RC4 keys before the client connect.
Modules are loaded at runtime to provide the real functionality. Many different modules can be created to present one of many different desktops to the user. The modules are loadable to conserve memory and support both GPL and non GPL modules.
Multi threaded to provide optimal user performance. One client can’t slow them all down. One multi threaded process is also required for session shadowing with any module. The module doesn’t have to consider shadowing, the xrdp server does it. For example, you could shadow a VNC, RDP or a custom module session all from the same shadowing tool.
Build in window manager for sending pop ups to any user running any module. Also can be user to provide connection errors or prompts.
libvnc
Libvnc, a VNC module for xrdp. Libvnc provides a connection to VNC servers. Its a simple client only supporting a few VNC encodings(raw, cursor, copyrect). Emphasis on being small and fast. Normally, the xrdp server and the Xvnc server are the same machine so bitmap compression encodings would only slow down the session.
librdp
Librdp, an RDP module for xrdp. Librdp provides a connection to RDP servers. It only supports RDP4 connections currently.
sesman
Sesman, the session manager. Sesman is xrdp’s session manager. Xrdp connect to sesman to verify the user name / password, and also starts the user session if credentials are ok. This is a multi process / Linux only session manager. Sessions can be started or viewed from the command line via sesrun.”
STEP 1 – Setup xRDP Same on your CUBE Linux Compute Server:
- Add the following repository for the needed extra packages for enterprise linux
- rpm -Uvh http://download.fedoraproject.org/pub/epel/6/i386/epel-release-6-8.noarch.rpm
I am using the platform CentOS release 6.7 – 64 Bit for this installation of xRDP
- rpm -Uvh http://download.fedoraproject.org/pub/epel/6/i386/epel-release-6-8.noarch.rpm
- Install xRDP
- yum install xrdp tigervnc-server -y
- Start xRDP
- service xrdp start
- Enter the following commands to ensure that the xRDP services restart on a reboot
- chkconfig xrdp on
- chkconfig vncserver on
- Add the ANSYS linux users into the following groups:
- users & video
- Now try it out!
STEP 2.0.0 (optional) – How To Setup xRDP Same Session Remote Desktop on your CUBE Linux Compute Server:
2.0.1) Login as root via SSH
2.0.2) cd /etc/xrdp/
2.0.3) Edit the xrdp.ini file as the root user. Open and edit the xrdp.ini file. For same session sharing, locate and modify the last line of the xrdp.ini configuration file.
- Change from port=-1 to port=ask-1
vi /etc/X11/Xrdp.ini
[globals]
bitmap_cache=yes
bitmap_compression=yes
port=3389
crypt_level=high
channel_code=1
max_bpp=24
#black=000000
#grey=d6d3ce
#dark_grey=808080
#blue=08246b
#dark_blue=08246b
#white=ffffff
#red=ff0000
#green=00ff00
#background=626c72
[xrdp1]
name=sesman-Xvnc
lib=libvnc.so
username=ask
password=ask
ip=127.0.0.1
port=ask-1
2.0.4) Save the xrdp.ini and restart the xrdp service (command is below)
- service xrdp restart
2.0.5) Next, For you MPI local or distributed Users, edit the following files
- cd /etc/pam.d/
- edit the file xrdp-sesman
- add –> session required pam_limits.so
2.0.6) For users of xRDP same session management.
- cd /etc/pam.d/
- edit the common-session file
- add –> session required pam_limits.so
STEP 2.1.0 – Open the Microsoft Remote Desktop client on your Windows Machine.
- Try logging in from two machines or two sessions of Microsoft Remote Desktop
- Enter the hostname or IP address of your CUBE Linux Compute Server
- Login
(see screen capture below)
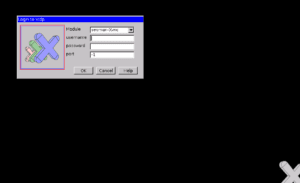
STEP 2.2.0 – Pay Attention to a few things while logging in.
- For you the originator of the RDP desktop session:
- AS You are logging into the linux machine note the port number used for your login as the login window script executes.
- PORT 5910
(see screen capture below)
- Login! The new xRDP console session has been created on the Linux machine.
- This session is the remote desktop session that you created so that you can share the same desktop with another user.
STEP 2.3.0 – Login process for you the secondary RDP user:
- As you begin the remote desktop login process. Enter the port provided or that was created for the primary user. Our primary user noted and informed you that the port number for his RDP session was 5910.
- Enter this port number into your session window when entering your login information via RDP:
(see screen capture below)
- Click OK to login to the desktop
- Success! You are now both logged into the same RDP session. Both users will see the same screen and cursor move being controlled by the one or other user.
(see screen capture below)
Final Thoughts pertaining to xRDP/remote desktop connections and screen sharing on 64-bit Linux.
Other/Secondary users who do not need to login to an already running/existing remote desktop session. Do not enter the port number the server, leave the port setting as -1. Logging in this way ensure you will have a unique NONSHARED remote desktop experience.
The Primary or the originator of the xRDP session. Do not use SYSTEM –> LOGOUT to close the RDP session.Simply minimize the session or click the X to close your window out.
(see screen capture below)
Are you aware that ANSYS recently released ANSYS 17.0? Well for you ANSYS CFD users check out the beautiful ANSYS FLUENT 17.0 GUI for Linux. If you look close enough at the screen capture you will notice that I was running one of the ANSYS fluent benchmarks.
The External Flow Over a Truck Body with a Polyhedral Mesh (truck_poly_14m) an ANSYS FLUENT benchmark.
(see screen capture below)
References/Notes/Performance Tuning for xRDP:
xRDP website – xRDP
Nvidia’s website reference: NVIDIA Graphics Cards: NVIDIA How To
Performance Tuning:
Verify that you have the latest Nvidia graphics card driver and/or you are having openGL issues:
- Not sure what Nvidia graphics card you have?
- Try running this command –> lspci -k | grep -A 2 -E “(VGA|3D)”
- If you already have the Nvidia graphics card driver installed but you are unsure what driver version is currently installed.
- Try running this command –> nvidia-smi
- Direct rendering –> Yes or No
- glxinfo|head -n 25
- glxinfo | grep OpenGL
Uh Oh! If the output of these commands look something like what you see below:
$ glxinfo|head -n 25
Xlib: extension “GLX” missing on display “:11.0”.
Xlib: extension “GLX” missing on display “:11.0”.
Xlib: extension “GLX” missing on display “:11.0”.
Xlib: extension “GLX” missing on display “:11.0”.
Xlib: extension “GLX” missing on display “:11.0”.
Error: couldn’t find RGB GLX visual or fbconfig
Xlib: extension “GLX” missing on display “:11.0”.
Xlib: extension “GLX” missing on display “:11.0”.
Xlib: extension “GLX” missing on display “:11.0”.
Xlib: extension “GLX” missing on display “:11.0”.
Xlib: extension “GLX” missing on display “:11.0”.
Xlib: extension “GLX” missing on display “:11.0”.
name of display: :11.0
Then please add this information to the end of the xorg.conf file and reboot the server.
- The xorg.conf file is located in: /etc/X11
- Section “Module”
Load “extmod”
Load “dbe”
Load “type1”
Load “freetype”
Load “glx”
EndSection
Other Features of the NVIDIA Installer
Without options, the .run file executes the installer after unpacking it. The installer can be run as a separate step in the process, or can be run at a later time to get updates, etc. Some of the more important commandline options of nvidia-installer are:
nvidia-installer options
–uninstall
During installation, the installer will make backups of any conflicting files and record the installation of new files. The uninstall option undoes an install, restoring the system to its pre-install state.
–latest
Connect to NVIDIA’s FTP site, and report the latest driver version and the url to the latest driver file.
–update
Connect to NVIDIA’s FTP site, download the most recent driver file, and install it.
–ui=none
The installer uses an ncurses-based user interface if it is able to locate the correct ncurses library. Otherwise, it will fall back to a simple commandline user interface. This option disables the use of the ncurses library.
This how to install for xRDP was installed onto a CentOS release 6.7 (Final) Linux using PADT, Inc. – CUBE engineering simulation compute servers.