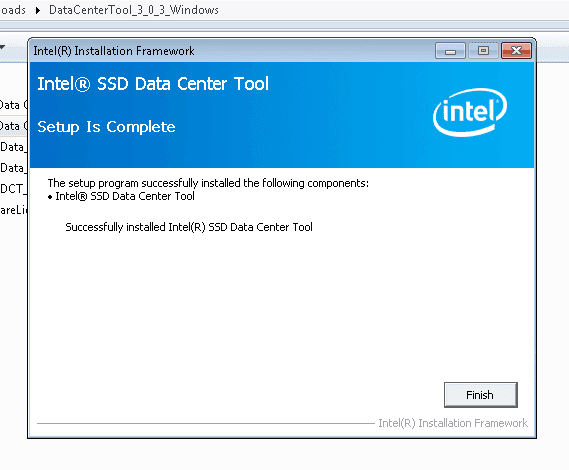How To Update The Firmware Of An Intel® Solid-State Drive DC P3600 in four easy steps!
The Dr. says to keep that firmware fresh! so in this How To blog post I illustrate to you how to verify and/or update the firmware on a 1.2TB Intel® Solid-State Drive DC 3600 Series NVMe MLC card.
CUBE Workstation Specifications – The Tester
PADT, Inc. – CUBE w32i Numerical Simulation Workstation
- 2 x 16c @2.6GHz/ea. (INTEL XEON e5-2697A V4 CPU), 40M Cache, 9.6GT, 145 Watt/each
- Dual Socket Super Micro X10DAi motherboard
- 8 x 32GB DDR4-2400MHz ECC REG DIMM
- 1 x NVIDIA QUADRO M2000 – 4GB GDDR5
- 1 x Intel® DC P3600 1.2TB, NVMe PCIe 3.0, MLC AIC 20nm
- Windows 7 Ultimate Edition 64-bit
Step 1: Prepping
Check for and download the latest downloads for the Intel® Solid-State DC 3600 here: https://downloadcenter.intel.com/product/81000/Intel-SSD-DC-P3600-Series
You will need the latest downloads of the:

-
Intel® Solid State Drive Toolbox
-
Intel® SSD Data Center Tool
-
Intel® SSD Data Center Family for NVMe Drivers
Step 2: Installation
After instaling, the Intel® Solid State Drive Toolbox and the Intel® SSD Data Center Tool reboot the workstation and move on to the next step.
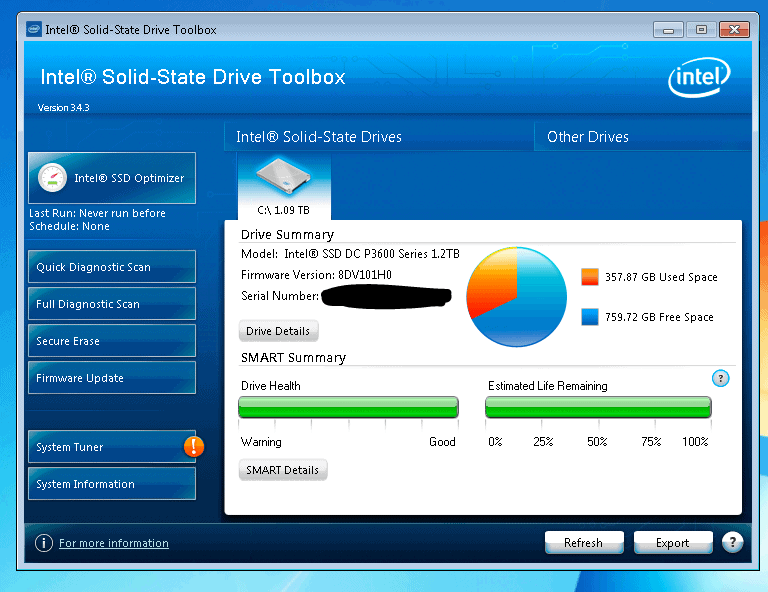
Step 3: Trust But Verify
Check the status of the 1.2TB NVMe card by running the INTEL SSD DATA Center Tool. Next, I will be using the Windows 7 Ultimate 64-bit version for the operating system. Running the INTEL DATA CENTER TOOLS within an elevated command line prompt.
Right-Click –> Run As…Administrator
Command Line Text: isdct show –intelssd
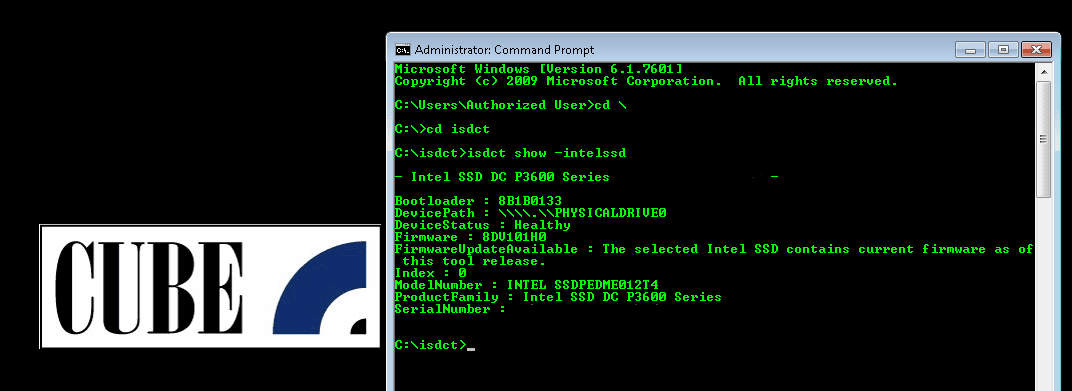
As the image indicates below the firmware for this 1.2TB NVMe card is happy and it’s firmware is up to date! Yay!
If you have more than one SSD take note of the Drive Number.
- Pro Tip – In this example the INTEL DC P3600 is Drive number zero. You can gather this information from the output syntax. –> Index : 0
Below is what the command line output text looks like while the firmware process is running.
C:\isdct >isdct.exe load –intelssd 0 WARNING! You have selected to update the drives firmware! Proceed with the update? (Y|N): y Updating firmware…The selected Intel SSD contains current firmware as of this tool release.
isdct.exe load –intelssd 0 WARNING! You have selected to update the drives firmware! Proceed with the update? (Y|N): n Canceled.
isdct.exe load –f –intelssd 0 Updating firmware… The selected Intel SSD contains current firmware as of this tool release.
isdct.exe load –intelssd 0 WARNING! You have selected to update the drives firmware! Proceed with the update? (Y|N): y Updating firmware… Firmware update successful.
Step 4: Reboot Workstation
The firmware update process has been completed.
shutdown /n