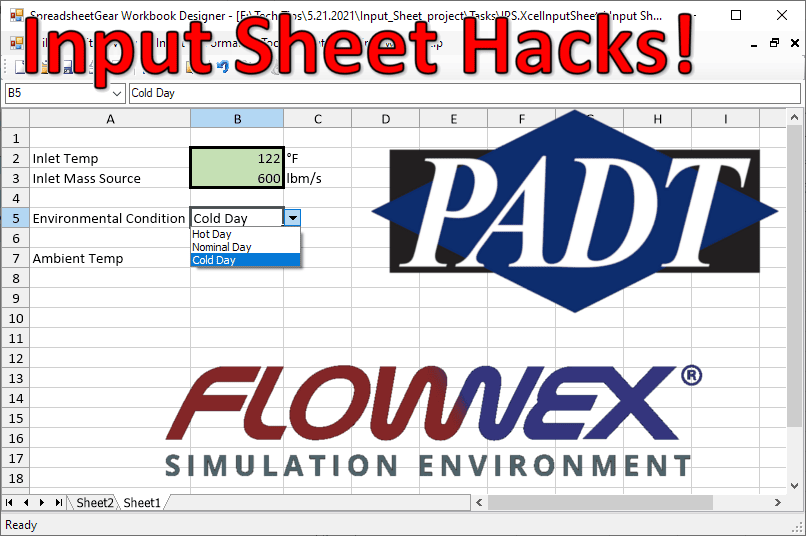Friday Flownex Tech Tips #3
Building on last week’s global parameters example I’d like to show some tricks within the input sheet environment. These are really more so excel tricks – but the methodology within Flownex is slightly different. In this example I am working in Flownex Version 8.12.7.4334
Refresher on using Input Sheets
To create a new Input Sheet we will navigate to the project tab, then select “Excel Reports/Pages”, right-click on the Input Sheets folder, and select “New Input Sheet”
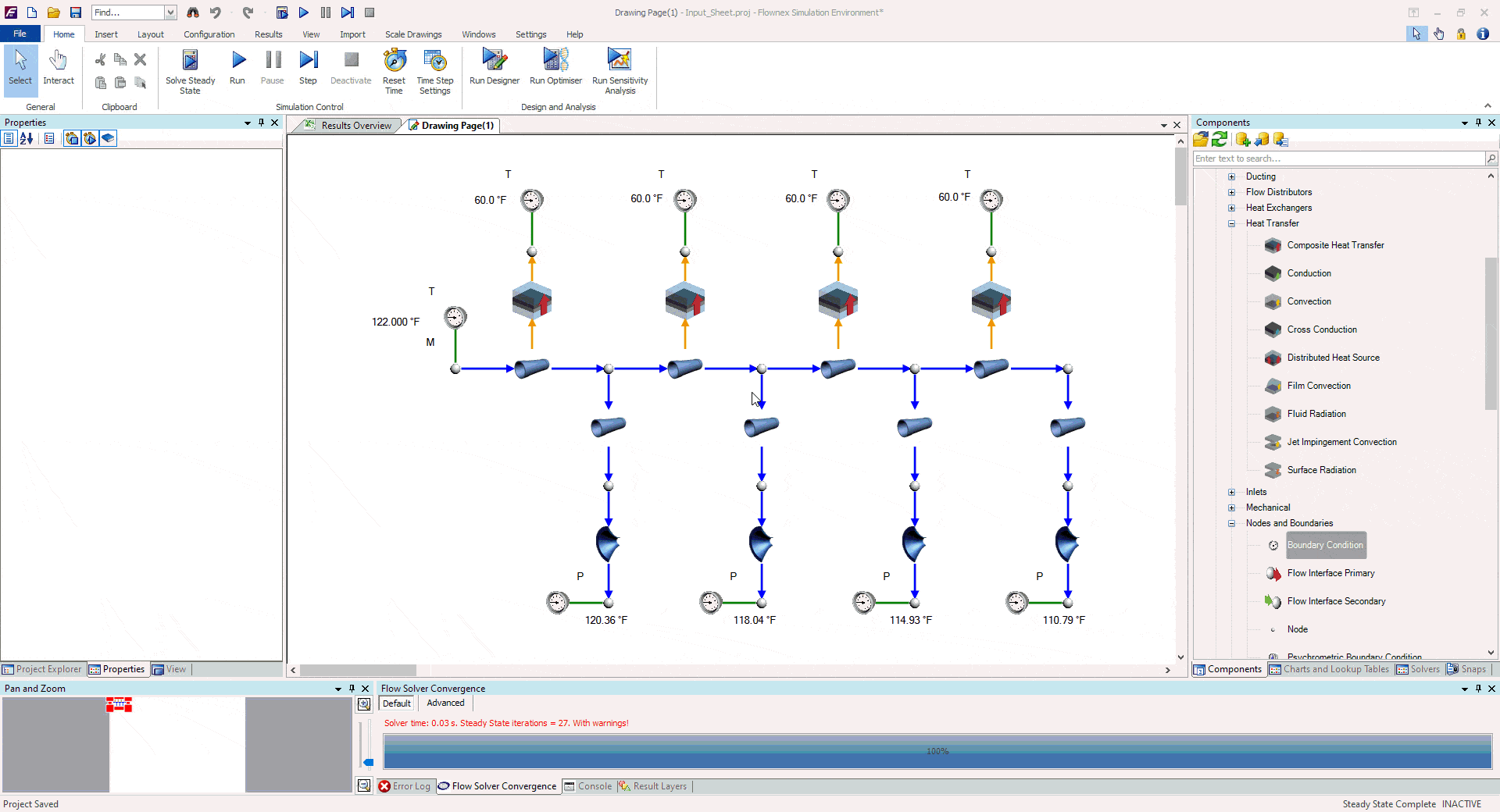
To add inputs to the sheet it’s as simple as dragging and dropping the inputs from the component into the desired cell in the Input Sheet.
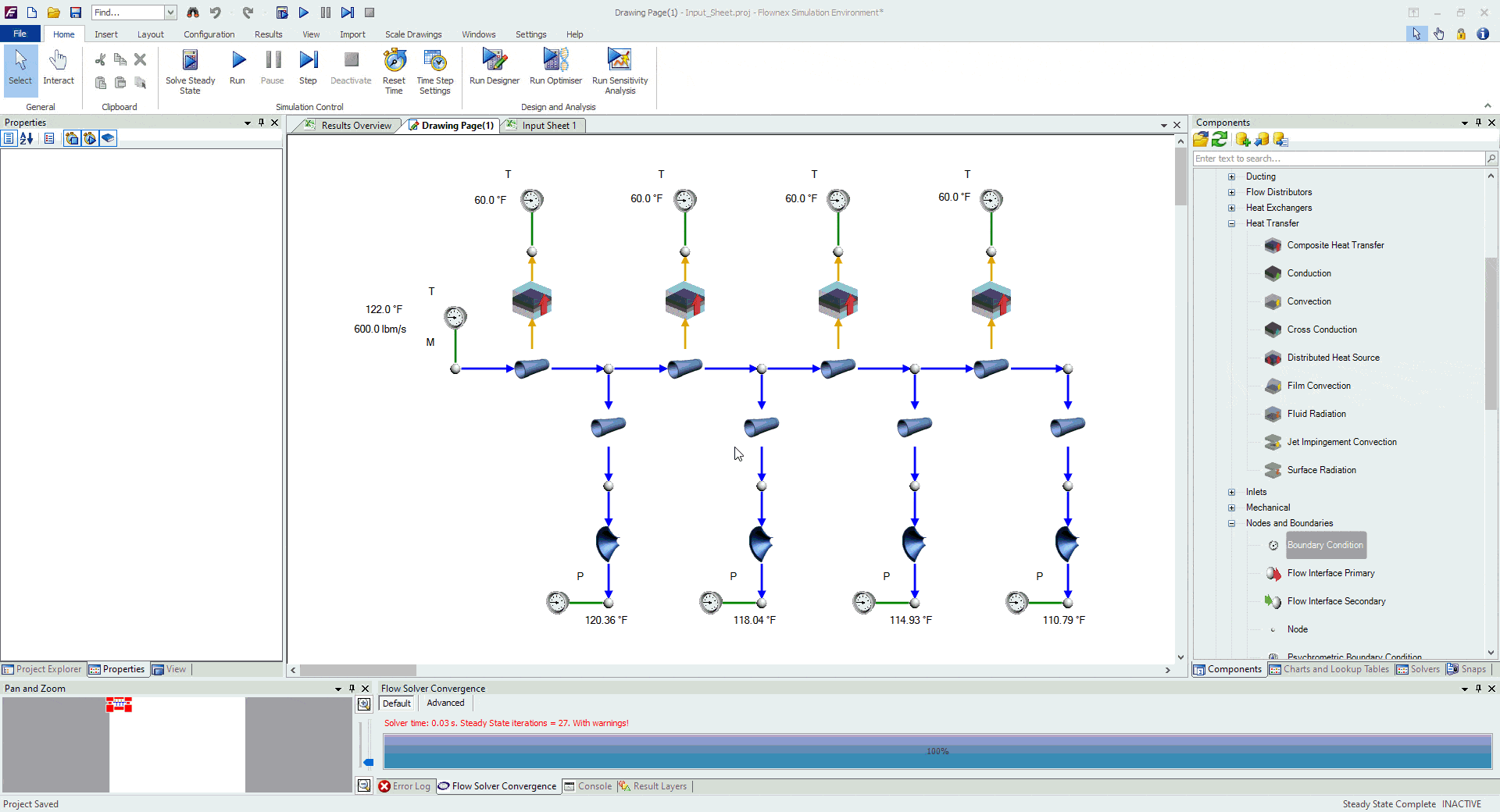
Formatting our Input Sheet
I like to use color, shading, and border to specify which cells contain inputs so that if I pass the project off to a client or colleague it is immediately clear what variables they should be editing and which cells they shouldn’t change.
To modify the formatting we need to enter “workbook designer”. This is done by right-clicking on the input sheet and selecting “workbook designer”
All of the standard Excel-type formatting is available here, including adding graphs, images, etc. Typical operations are found in the format menu on the top ribbon.
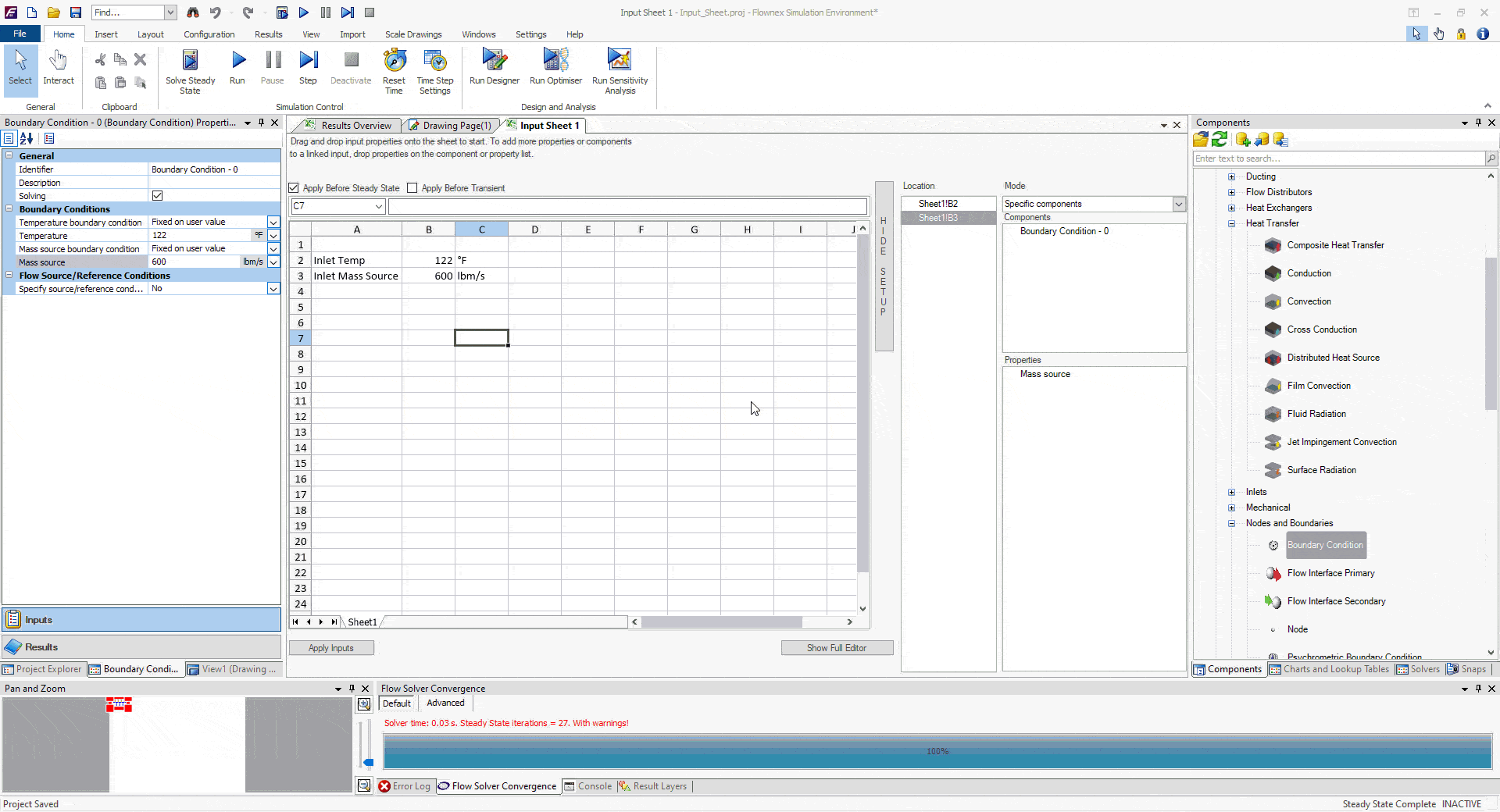
Drop Downs
A more advanced Excel operation I like to integrate into these types of input sheets is a drop-down where multiple inputs may be tied to a given condition. In the example below I set up a scenario for given ambient temperature for cold day, hot day, and nominal day.
In the workbook designer we will click “insert” > “worksheet” and build our list of environmental conditions. On the right we will set the associated temperatures.
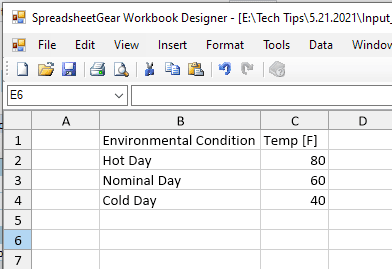
Back on Sheet1 we will need to set up the data validation cell reference to this table. Select the cell where we want to add the dropdown and go to data > validation. We will choose list, and reference cells B2:B4 of Sheet2.
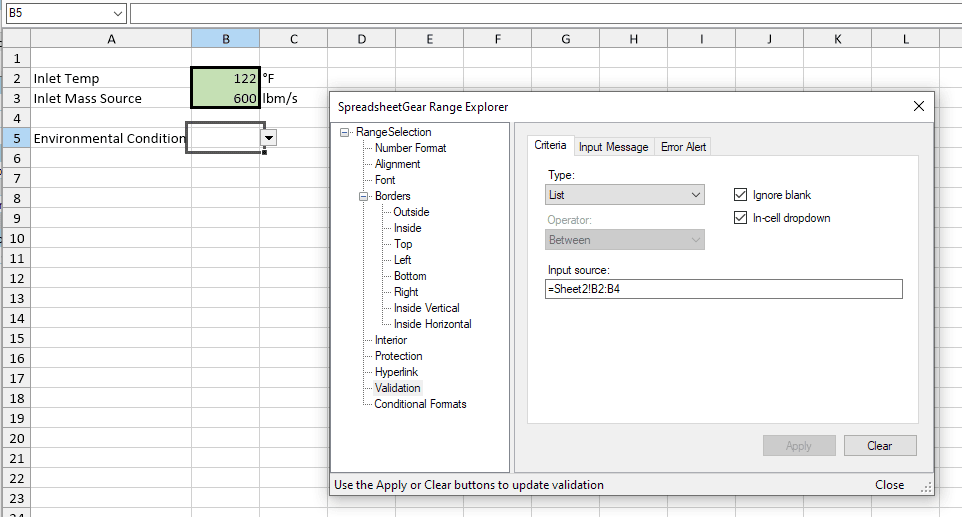
We will need to use VLOOKUP to associate the temp to another cell based on this dropdown. Where this becomes valuable is when we have many input variables tied to each of the dropdown selections.
In this example, since we’ve put the applicable temps a single column to the right the syntax for VLOOKUP will be “=VLOOKUP(B5,Sheet2!B2:C4,2,FALSE)”. After this is added it should behave as follows:
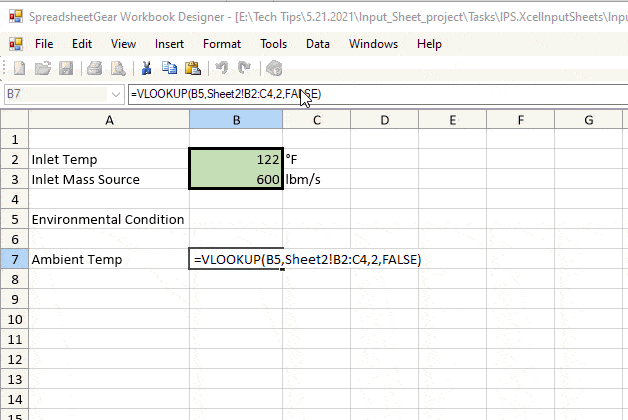
As I mentioned before, this trick becomes very powerful when you have many different environmental or operational inputs tied to a single “scenario” that you want to model in an individual run rather than in a parameter study.
Bonus Tip!
- All of these tricks can be applied to any of the excel-type sheets within Flownex. Remember to be careful with parameter tables as the inputs and results are tied to the columns instead of individual cells.