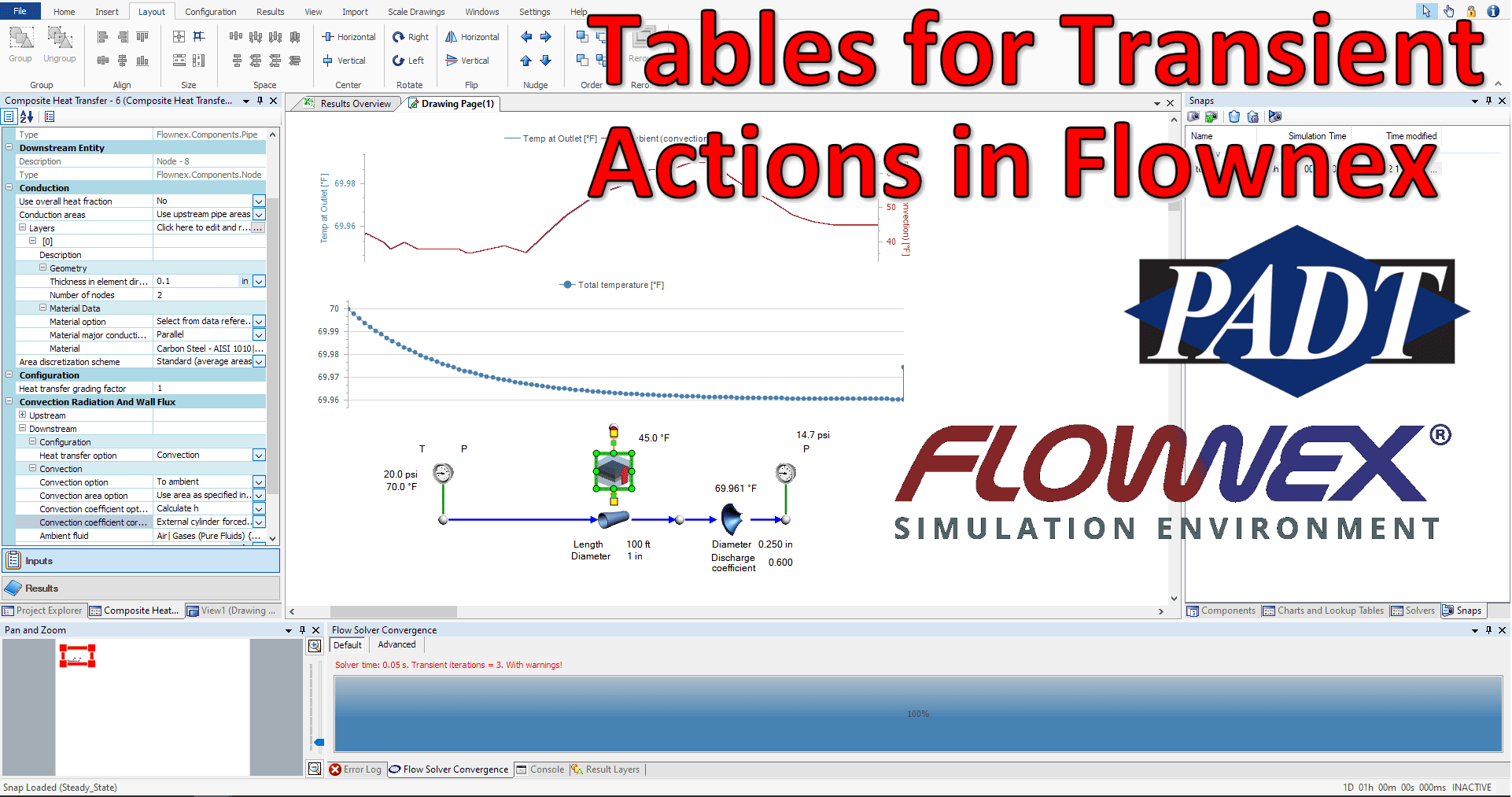Happy New Year! Today I want to show how we can easily use the new “Table” option to vary an input to our transient simulation. In this demo I am using Flownex version 8.12.8.4472.
Building the Fluid Network
If you’re most interested in how to implement the table for the transient inputs feel free to scroll past these next few sections. We’re going to go over the basic network building steps in case the information is found useful.
I chose to use a very simple network of a pipe with water flowing through it exposed to ambient air. We’ll use commercial steel for the pipe, with an inner diameter of 1 inch and a length of 100 feet. In my mind I’m pretending this is an irrigation line and as such I will add a restrictor at the end to represent something like a sprinkler head.
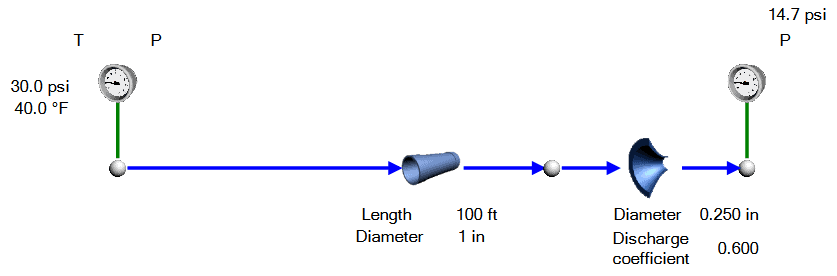
Heat Transfer to Ambient
The next thing we’ll want to do is model the heat transfer to ambient by way of a Composite Heat Transfer element. I have the upstream side connected to my pipe and will take advantage of that when getting areas for conduction and convection.
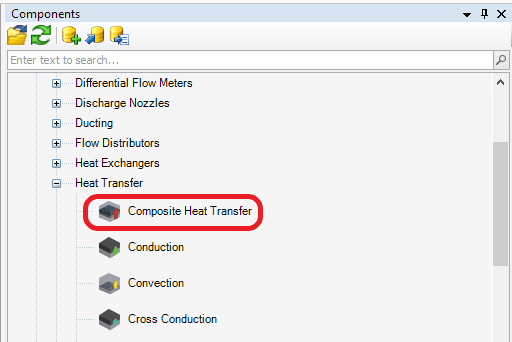
We can change the conduction areas drop-down to “use upstream pipe areas” and add an appropriate thickness and material type:
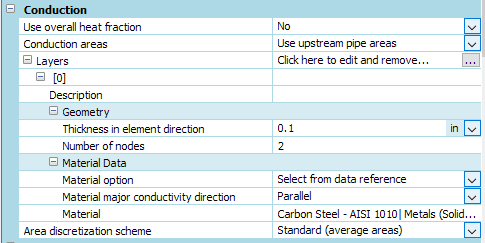
For upstream convection (water side), we can choose an appropriate correlation for calculating the convective heat transfer coefficient. Notice where we are obtaining inputs from the area specified in conduction and from the attached flow component. This saves us the effort of redundant calculations/inputs.
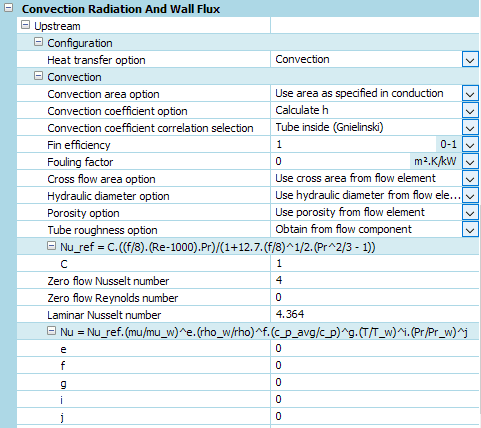
On the downstream side (air) we will set the composite heat transfer element for convection to ambient. For this set of inputs I still use the area specified in convection and then choose appropriate calculation operations for natural convection.
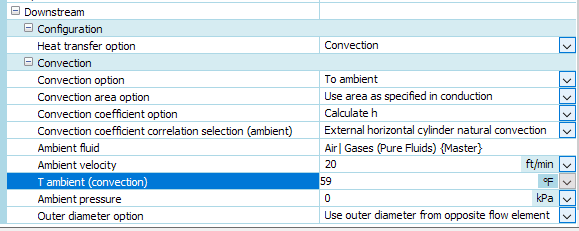
The key input we will be manipulating in the transient simulation is “T ambient” from the downstream composite heat transfer component. I will drag this property onto the canvas so we can easily monitor it during the run.
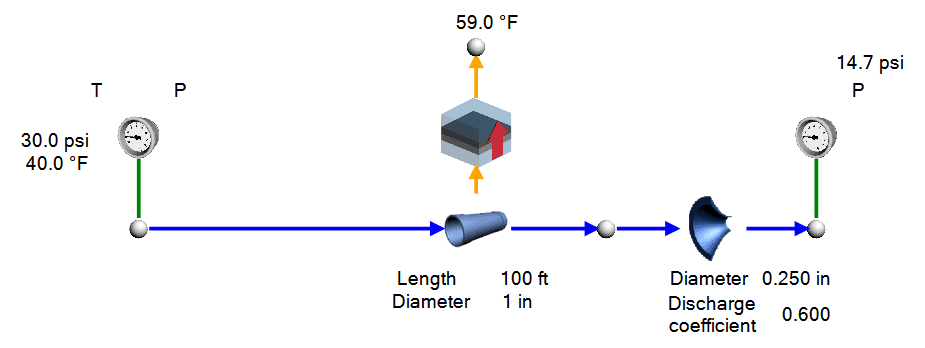
Setting up the Transient Scenario
What I’d like to model transiently is the effect of the changing ambient temperature on the temperature of the water in the pipe. To create a new transient scenario we go to the Configuration ribbon, click on actions setup, then in the Actions Setup Window we will right-click and “add scenario”
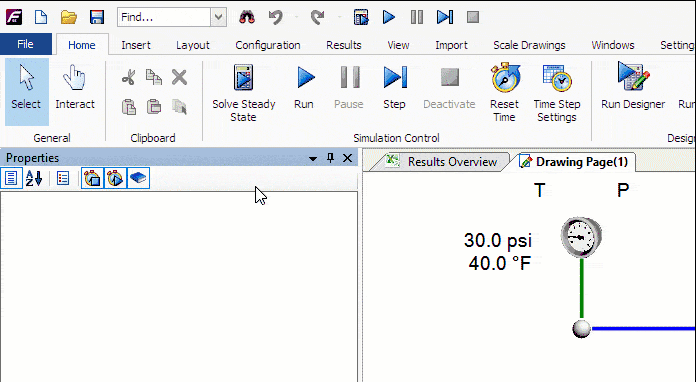
Since we will be manipulating the ambient temperature we will want to drag and drop this input into our newly created transient scenario as an action:
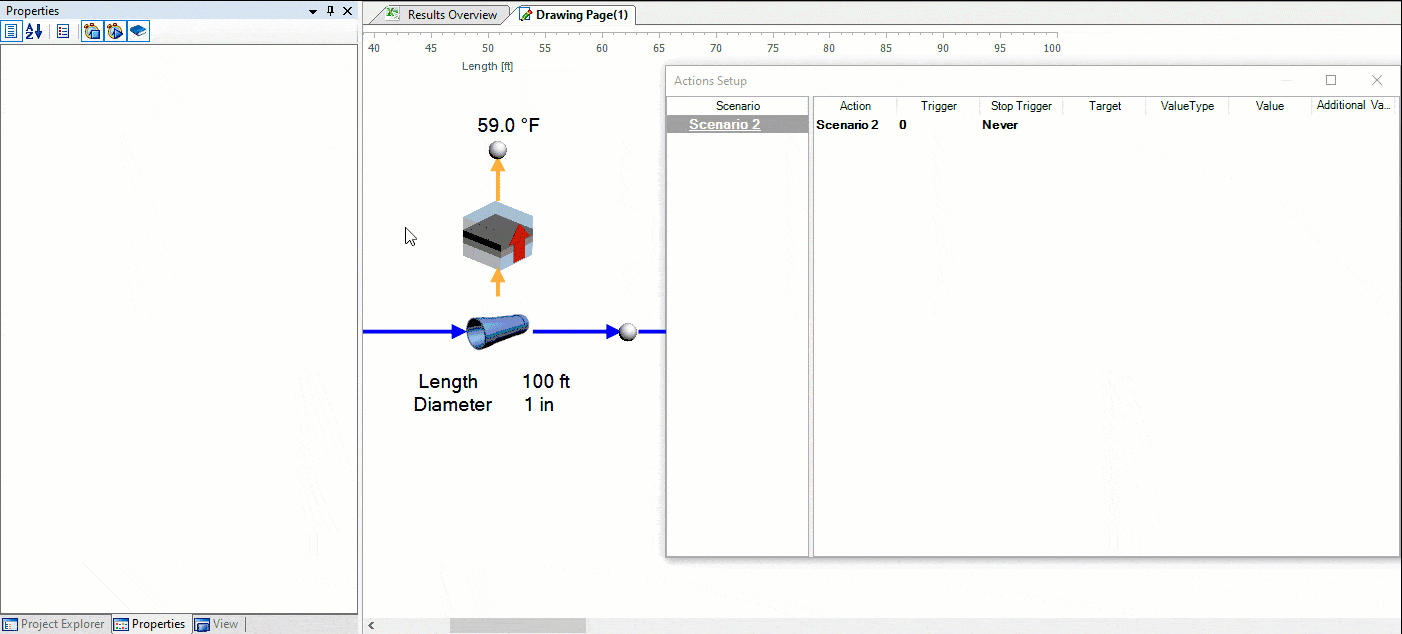
Using Table for Transient Action
We should choose “Table” under ValueType if we want to use the new Table option for varying our input transiently. I am going to use weather data for earlier this week for Phoenix, Arizona as my table of inputs. To make things easier I have converted the time to minutes after midnight.
| Time | Minutes After Midnight | Temp [°F] | Humidity | Wind | Wind Speed | Condition |
| 12:15 AM | 15 | 42 | 83 % | ESE | 6 mph | Fair |
| 12:35 AM | 35 | 41 | 86 % | E | 5 mph | Fair |
| 12:55 AM | 55 | 40 | 86 % | E | 5 mph | Fair |
| 1:15 AM | 75 | 38 | 89 % | SE | 7 mph | Fair |
| 1:35 AM | 95 | 39 | 87 % | SE | 9 mph | Fair |
| 1:55 AM | 115 | 40 | 84 % | ESE | 6 mph | Fair |
| 2:15 AM | 135 | 39 | 85 % | SE | 6 mph | Fair |
| 2:35 AM | 155 | 38 | 87 % | SSE | 7 mph | Fair |
| 2:55 AM | 175 | 38 | 87 % | SSE | 9 mph | Fair |
| 3:15 AM | 195 | 38 | 87 % | SE | 7 mph | Fair |
| 3:35 AM | 215 | 38 | 86 % | ESE | 7 mph | Fair |
| 3:55 AM | 235 | 38 | 84 % | ESE | 7 mph | Fair |
| 4:15 AM | 255 | 38 | 86 % | NE | 7 mph | Fair |
| 4:35 AM | 275 | 38 | 85 % | E | 8 mph | Fair |
| 4:55 AM | 295 | 37 | 87 % | E | 5 mph | Fair |
| 5:50 AM | 315 | 37 | 81 % | ESE | 8 mph | Fair |
| 6:47 AM | 407 | 39 | 75 % | ESE | 8 mph | Fair |
| 7:50 AM | 470 | 37 | 81 % | E | 6 mph | Fair |
| 8:54 AM | 534 | 43 | 70 % | ESE | 5 mph | Fair |
| 9:50 AM | 590 | 48 | 54 % | SE | 7 mph | Fair |
| 10:50 AM | 650 | 52 | 50 % | SW | 3 mph | Fair |
| 11:50 AM | 710 | 55 | 44 % | CALM | 0 mph | Fair |
| 12:50 PM | 770 | 57 | 41 % | WNW | 3 mph | Fair |
| 1:50 PM | 830 | 61 | 36 % | WNW | 5 mph | Fair |
| 2:50 PM | 890 | 61 | 36 % | CALM | 0 mph | Fair |
| 3:50 PM | 950 | 63 | 32 % | SW | 3 mph | Fair |
| 4:50 PM | 1010 | 63 | 32 % | CALM | 0 mph | Fair |
| 5:47 PM | 1067 | 59 | 39 % | S | 5 mph | Fair |
| 6:47 PM | 1127 | 55 | 44 % | VAR | 5 mph | Fair |
| 7:47 PM | 1187 | 52 | 58 % | SSE | 3 mph | Fair |
| 8:47 PM | 1247 | 48 | 71 % | E | 5 mph | Fair |
| 9:47 PM | 1307 | 46 | 76 % | ESE | 8 mph | Fair |
| 10:50 PM | 1370 | 45 | 81 % | ESE | 6 mph | Fair |
| 11:47 PM | 1427 | 45 | 81 % | ESE | 7 mph | Fair |
The next step is to simply copy and paste or drag and drop our series of values into our new table.
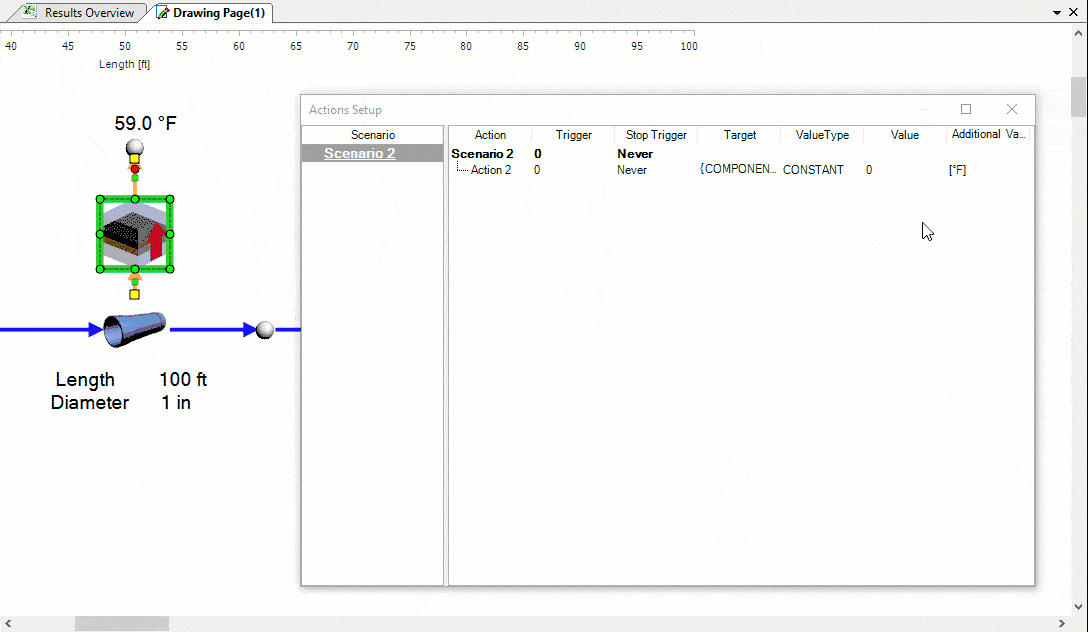
Let’s run a transient and see how it behaves! Note that I’ve added an increment plot showing the temperature profile as a function of linear length of the pipe. I also modified my inlet boundary condition so that we’d have a more observable change in temp over the length of the pipe.
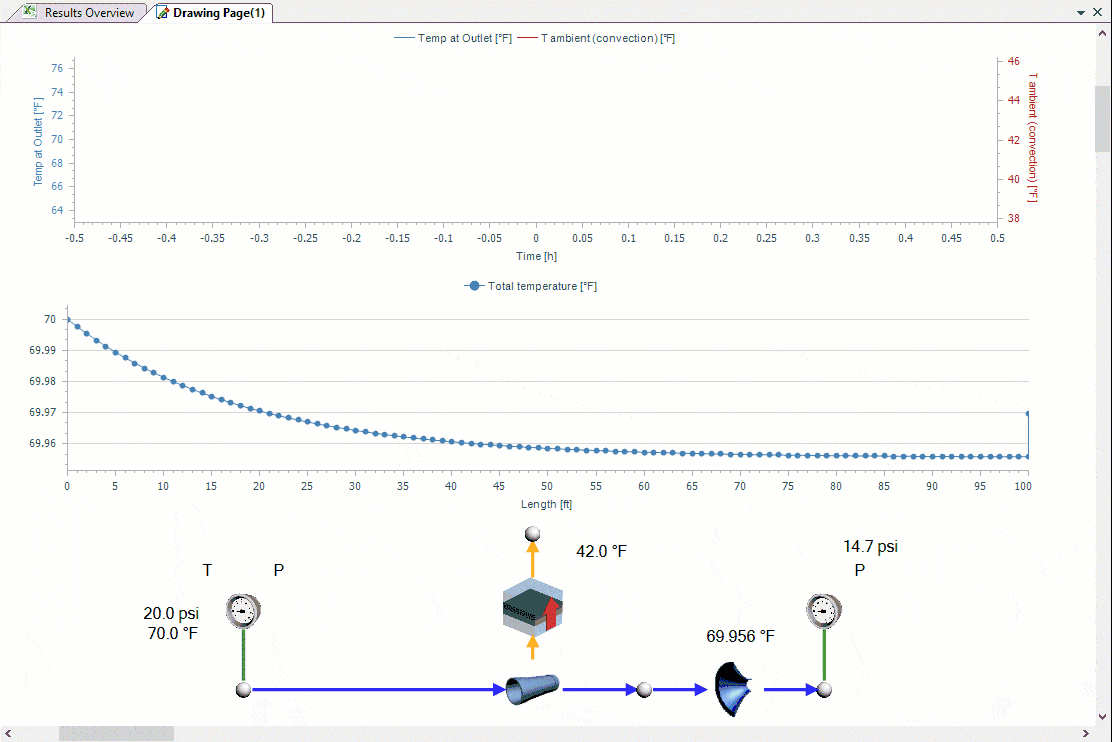
Although the outlet temperature stays relatively constant, if we look at the change overlaid with the changing ambient temperature we see the expected correlation. An interesting next step might be to incorporate the wind speed data and model the external convection as forced convection where we vary the wind speed according to our table.