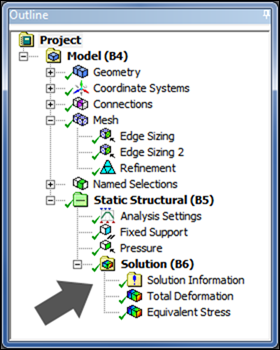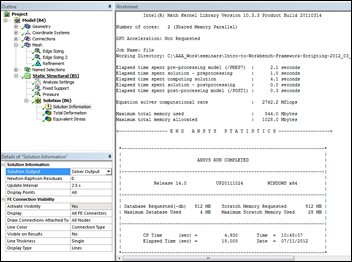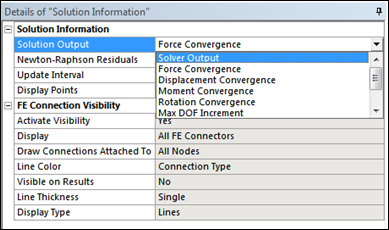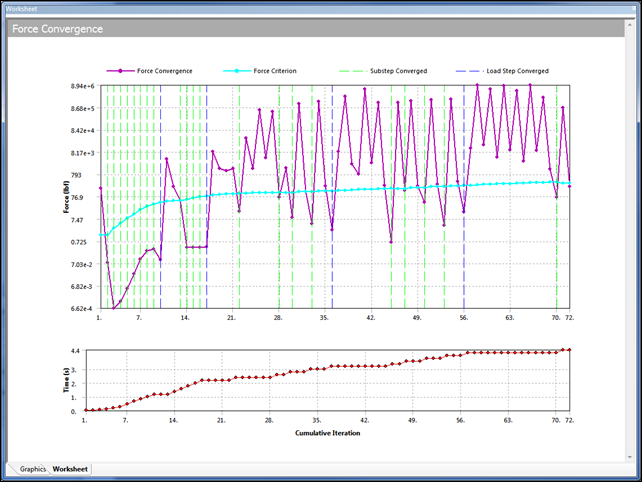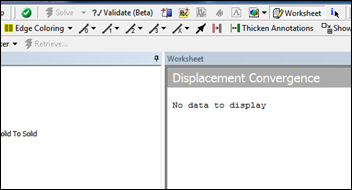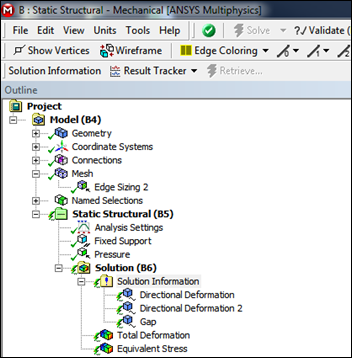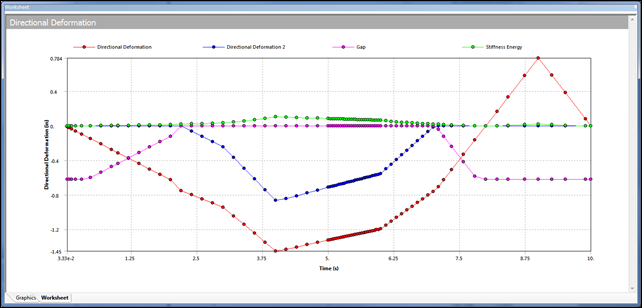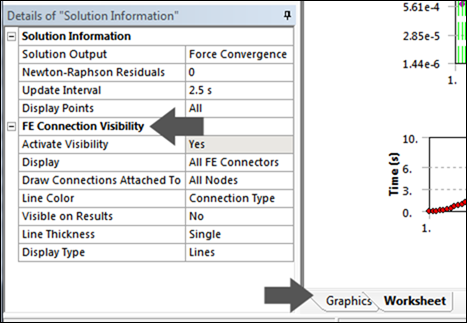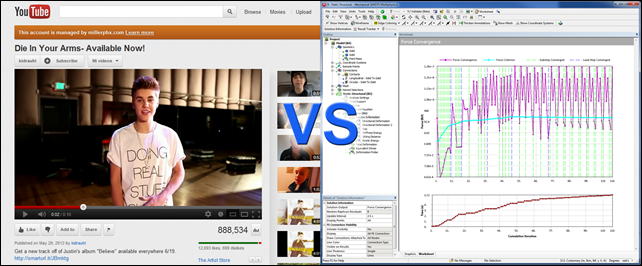There is a folder with a big fat exclamation point on the top of the Solutions branch in ANSYS Mechanical. It is called “Solution Information.” Most users click on it after their run is done and maybe look at the output from the ANSYS Mechanical APDL solve.
And it is very handy to check your output when your job is done:
But this feature has an exclamation point on its folder icon for a reason! It is a very useful tool! While doing tech support we have found that users often do not take advantage of the information displayed here, and if they did so their ANSYS Mechanical experiences would be more efficient and even more enjoyable.
Solver Output
When you click on the Solution Information branch in Solution, the graphics window turns to the worksheet window and you see Solver Output. This is the jobname.out file that ANSYS Mechanical APDL creates as it solves, and it is full of useful information. The window updates at a user defined interval, the default of 2.5 seconds seems to work well.
It is a good idea, even for a static run, to watch this window as things solve. It tells you where the solver is in the solver process, shows any warnings that might pop up, and lists the key information about your model and solver settings.
At first the information may seem a bit overwhelming. But give it time, study it, understand what each piece of information is and what it is telling you. Users who watch and understand the Solver Output when they solve understand their models better, and debug problems much faster.
Non-Linear Graphs
The down side of the solver listing is that it is a text file. Text files are great for showing information at a certain portions of your run, but are not so great for comparing multiple points. But graphs are. And the same command can be changed to show all sorts of useful information about non-linear runs.
The list of available graphs varies depending on what type of solve you are doing. The most common values to look at are the Force Convergence for structural.
Take a look at this image. As you can see there are two graphs. The top one plots the convergence information you want to see vs. the number of iterations. The bottom graph shows time vs cumulative iterations. Notice that there is data being graphed, force convergence and criteria in this case. But there are also vertical dashed lines. These give you feedback on what events happen and at what iteration they occurred. Mostly they tell you that a substep or a load step converged.
You can watch these non-linear graphs while your model is running, or after the run to see what actually happened. I like to watch them as I solve because, honestly, it seems like the runs go faster. You find yourself watching that magenta line go up and down hoping it will go under the light blue line, and cheering when it does.
Take a look at the other types of non-linear graphs you can view and think about the impact of the data towards your run. As an example, if you see a lot of vertical lines indicating that you are bisecting, then you should look at setting up more substeps on each loadstep. The same thing if you see the convergence taking a long time. Such information can not only help converge a model that is having problems, but it can help you set up future runs such that they converge faster.
If you click on an item that there is no data for, you get a nice “No data to display” message. You will also get this before the data is available.
Result Tracker
When you click on the Solution Information branch you will notice a “Solution Information” ribbon bar show up at the top of the window.
This allows you to define information you want to track while solving, things like displacement, gap on contacts, or energy. The values update as the problem is being solved, providing some nice insight into what your model is doing.
To use it, RMB on Solution Information or pull down the Result Tracker menu. Only results that are applicable to your solve will be available. Once you pick the ones you want, you need to specify the geometry you want to apply it to, if applicable. Usually it needs to be a vertex or a contact/joint. Do this in the normal way then fill out the rest of the detail view. As an example, if we want the deflection on the corner of an object, you pick the vertex on the corner then specify the axis you want the information in.
Note: You can not add a result tracker object during or after a solve, you have to do it up before you solve. So do not think about using this capability as a probe.
You can select as many of the objects as you want and plot them all at the same time, which is very handy. Once the run is done, you can save the graph as an image or export the data to a comma delimited file or as an Excel file.
We recommend you always set up a Result Tracker for tricky contact pairs and for any significant deflection that tells you a lot about your model.
FE Connection Visibility
The last feature in the Solution Information branch is really not solution information, but it kind of is. If you click on the branch you will notice a “FE Connection Visibility” area in the detail view. You will also find a “Graphics” tab under the Worksheet tab:
You use these tools to see things like beams, constraints and springs that are added to your model before the solve in ANSYS Mechanical APDL. So they can only really be seen as post processing entities. By default, all types are shown. But you can change the selection under “Display” in the details view to just show specific ones. You can also change the thickness of the display and do lines or points.
What is especially important about this is that beams, Constraint Equations and springs that you add in code snippets will also show up.
To see the entities, simply click on the Graphics tab: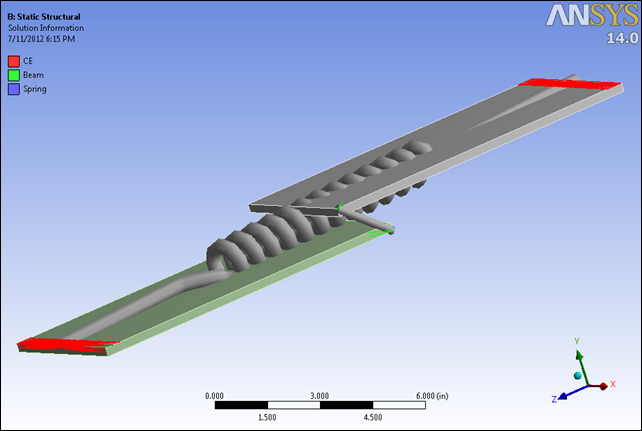
Conclusions and Recommendations
It is probably true that you could use ANSYS mechanical your whole career and never use this feature. but your career will be much more stressful and much less enjoyable than if just make their use part of your normal everyday process. It can save hours of trial and error debugging.
Plus, the reality is that while you are solving you could watch Justin Bieber videos on YouTube, or you can watch your model converge. That sounds like a much better way to go… watching the model convergence, of course… yea… cause Justin Bieber is lame… and… well, you know.