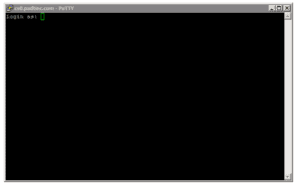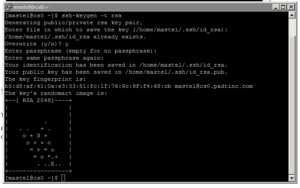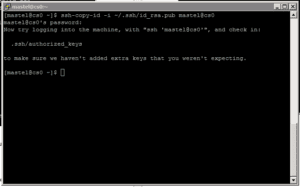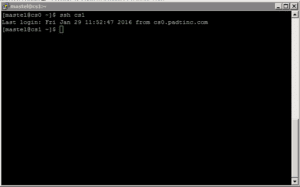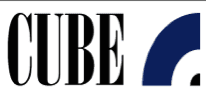
One of the most powerful approaches to overcome the limitations of new complex problems is take multiple CPU’s and link them together over a distributed network of computers. Further unpacking this for you the reader, one critical piece to using parallel processing using a quality high performance message passing interface (MPI). The latest IBM® Platform™ MPI version 9.1.3 Fix Pack 1 is provided for you in your release with ANSYS 17.0.
When solving a model using distributed parallel algorithms, lately the communication for authenticating your credentials to make this login process seamless is known as Secure Shell, or SSH. SSH is a cryptographic (encrypted) network protocol to allow remote login and other network services to operate securely over an unsecured network.
Today let us all take the mystery and hocus pocus out setting up your keyless or password ssh keys. As you will see this very easy process to complete.
I begin my voyage into keyless freedom by first logging into one of our CUBE Linux server’s.
STEP 1 – Create the key
- Type ssh-keygen –t rsa
- Press the enter key three times
- (in some instances as shown in the screen capture below, You may see a prompt asking you to overwrite. In that case type y)
STEP 2 – Apply the key
- Type ssh-copy-id –i ~/.ssh/id_rsa.pub mastel@cs0.www.padtinc.com
- Type ssh-copy-id –i ~/.ssh/id_rsa.pub mastel@cs1.www.padtinc.com
- Enter your current password that you would use to login to cs1.www.padtinc.com
All Done!
Now give it a try and verify test.
Login to the first server you setup, In my case CS0.
At the terminal command prompt type ssh cs1
BEST PRACTICE TIP:
I find it is my best practice is to also repeat the ssh-copy-id command using the simple name at the same time on each of the server.
That command would look like:
1. After you have completed Step 2.a listed out below you will also perform the same command locally.
a. ssh-copy-id –i ~/.ssh/id_rsa.pub mastel@cs0
b. enter your old password press enter.
Done, Done!
Additional Links: