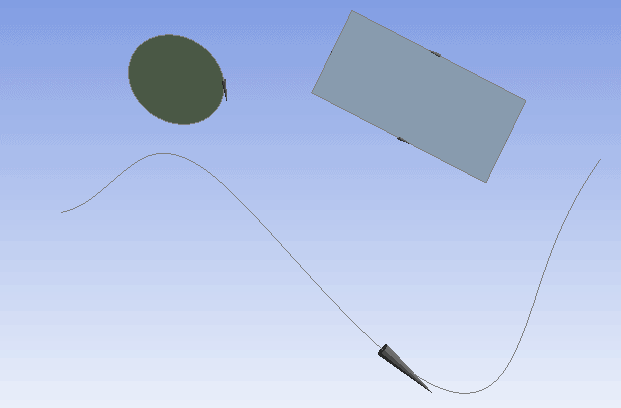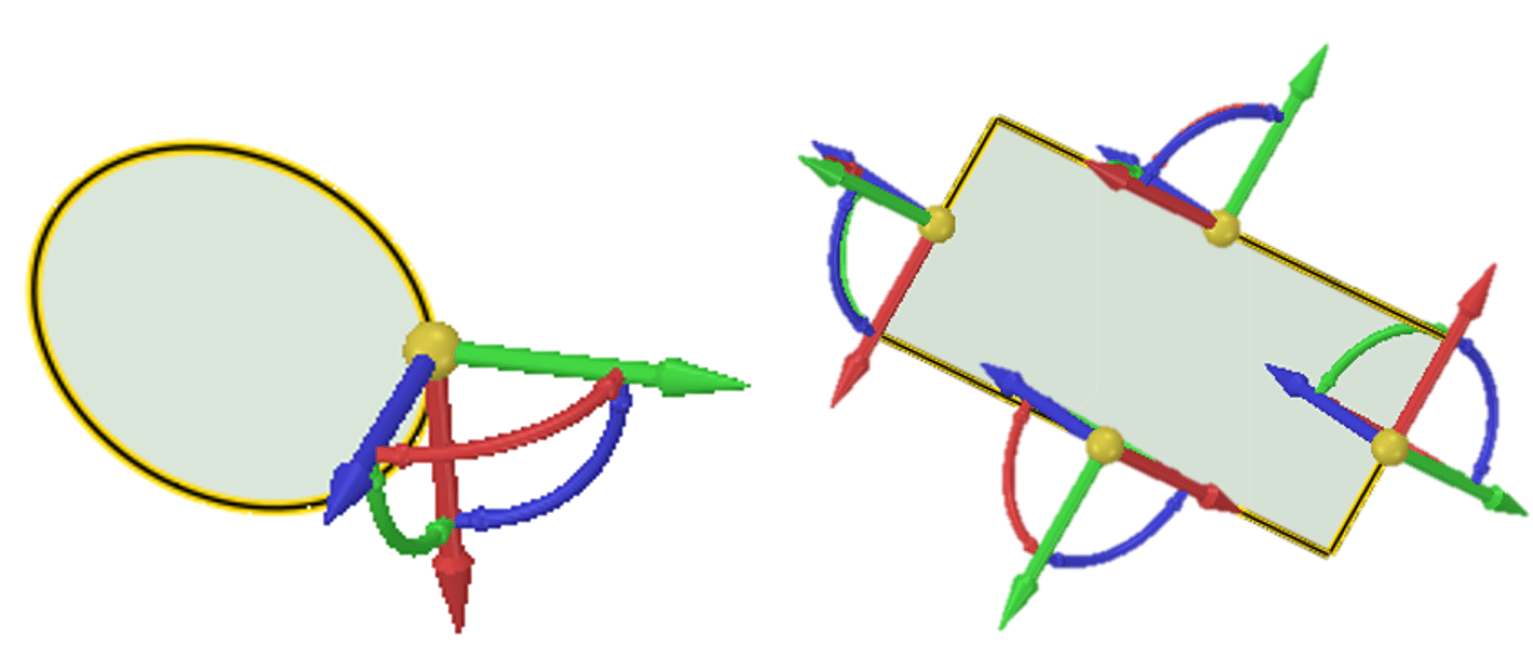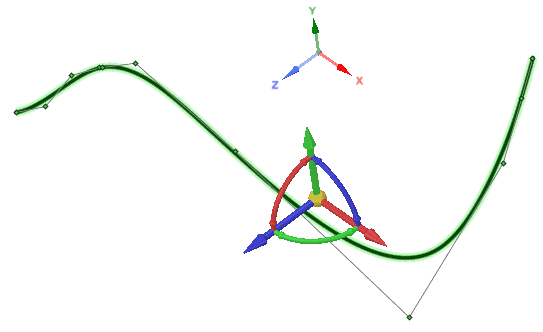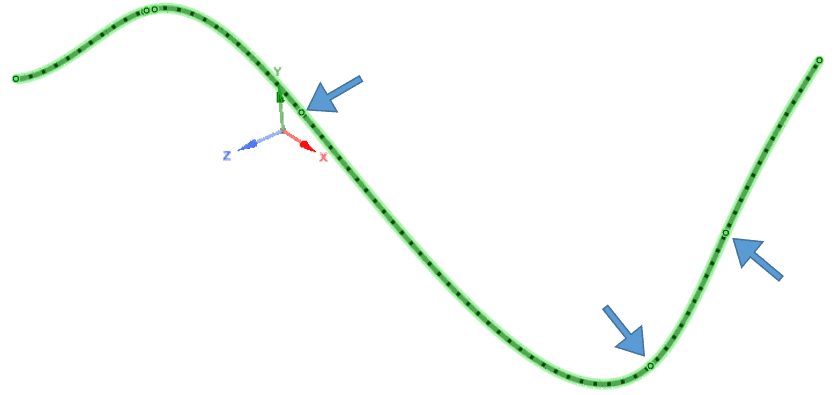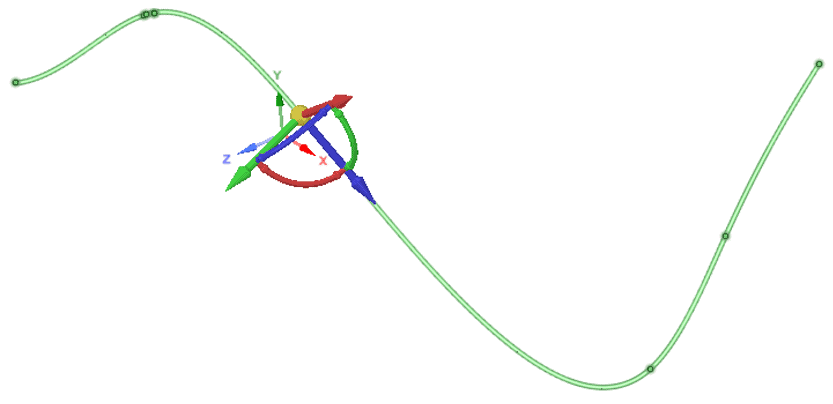As it so often does, another blog article idea came from a tech support question that I received the other day. “How do you view edge directions in ANSYS SpaceClaim?”
You can do it in Mechanical, on the Edge Graphics Options Toolbar:
This will turn on arrows so that you can see the edge directions. The directions of the edges or curves affects things like mesh biasing factors and mass flow rate boundary conditions. You need to make sure that all your pipes in a thermal analysis, for instance, are flowing in the same direction.
(I have also had three tech support calls about weird spikes showing up in customers’ geometry. The Display Edge Direction is also how you turn those off.)
In ANSYS SpaceClaim, there is no way to just display the edge directions. The directions are controlled by which point you pick first while sketching, so if you are careful, you can make sure they are all consistent. But that doesn’t help when you read in CAD files. So I thought I would share with you what I found, after a little bit of digging and playing. I discovered that the Move Tool behaves in a very specific way, a way that we can use for our need.
When you pick on the edge of a surface or solid, or even a straight sketched line, the red arrow of the Move Tool will point in the direction of the curve. These directions match what gets shown in Mechanical.
For splines, it’s a little bit different. If you just pick a spline with the Move Tool, the triad will align with the global coordinate system.
To see the spline direction, you first have to hover over the spline, to show the vertices of the spline.
Then you can pick an interior vertex, and the Blue arrow of the Move Tool will follow the spline direction.
This only works at the interior vertices, and not at the ends. At the ends, the Blue tool arrow will always point outward from the spline endpoints, so you won’t really know which is the correct spline direction.
I have also found that this technique does not work on sketched circles or arc because the tool always anchors to the center of the curve, and not to the curve itself. You can, however, use the Repair>Fit Curves tool to convert arcs to splines, using only the Spline option. Then the Move tool will show those directions as described above. For circles, you have to make one more step, and first, use the Split tool to split the circle into two arcs. All that though is, in my opinion, more work than it’s worth.
I hope this helps make your lives just a little easier. Have a great day.