Ten years is a long time in the life of a software product. While ANSYS itself has been around since the early 1970’s and what is now known as ANSYS Mechanical is approaching 20 years old, the user interface for ANSYS Mechanical maintained the same look and feel from version 12.0 in 2009 through version 2019 R1 in 2019. That’s 10 years. Certainly, there were many, many enhancements over that 10 year period, but the look and feel of the Mechanical window remained the same.
With the release of version 2019 R2, the Mechanical user interface has changed to a more modern ‘ribbon’ window, as shown in the red region here:
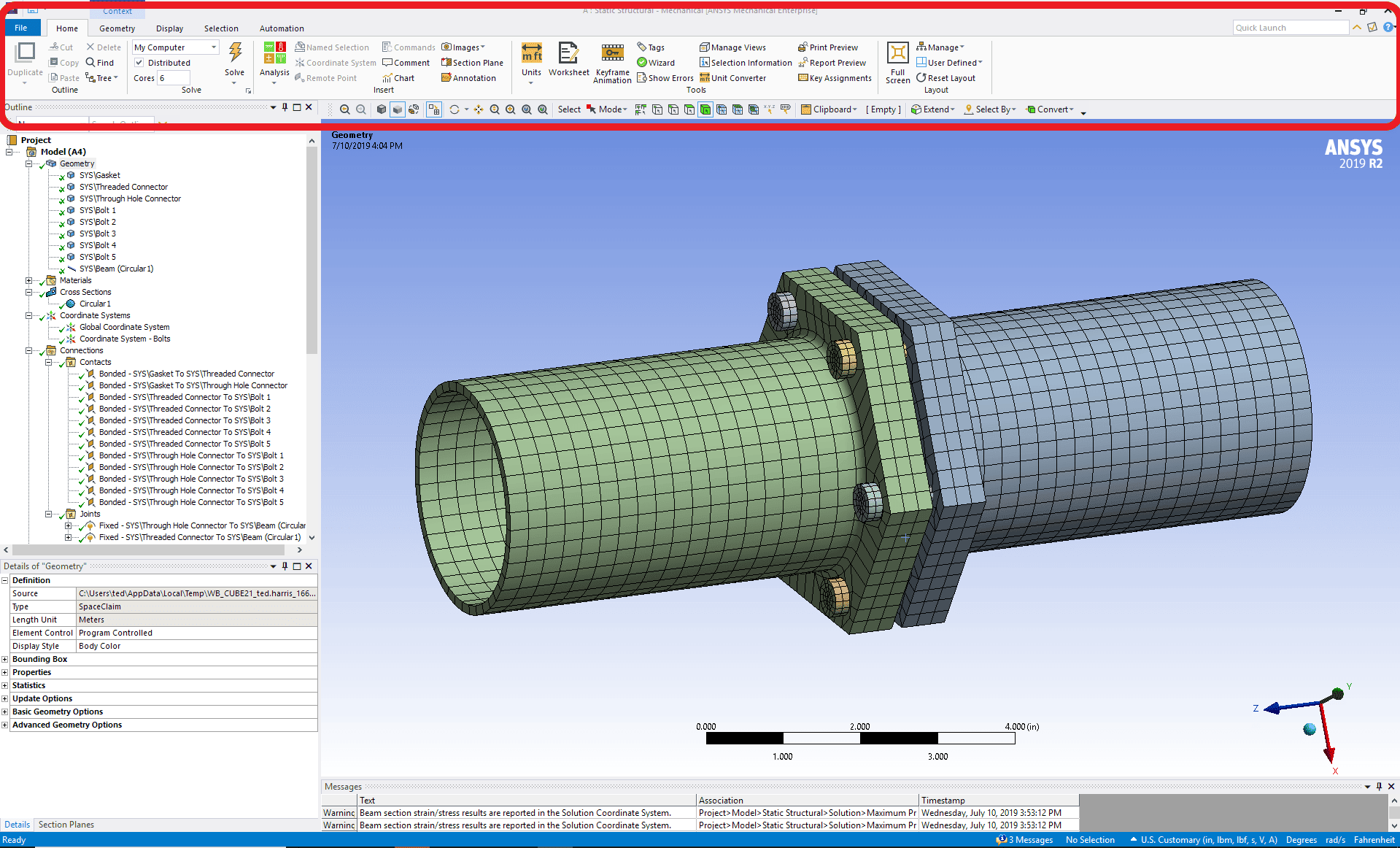
After having used the new interface for a while, here are 5 takeaways that are hopefully useful:
- It’s easy to use. Sure, it’s different but the overall process is the same with a simulation tree on the left, details to enter and adjust at lower left, graphics in the middle, message, and graphs at the bottom, and the main menus across the top.
- ANSYS, Inc. has helped by providing a 12-slide (some animated) usage tips guide which pops up automatically when you launch ANSYS Mechanical 2019 R2.

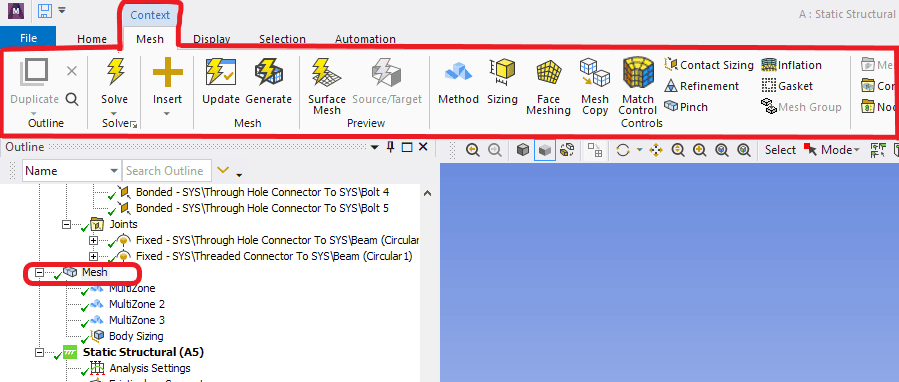
- As in the old menu, the ‘Context’ menu changes based on what you have clicked on in the tree. For example, if you have clicked on the Mesh branch, the Context menu will display meshing controls across the top of the window.
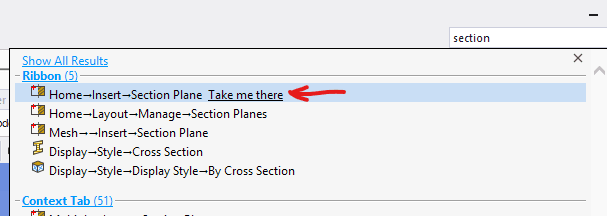
- As intuitive as the new ribbon interface is, there are some functionalities that you may have trouble finding. Not to worry, though, as there is a new Search field at upper right that will likely take you to the right place. Here I am interested in making a section plane for plotting purposes. My first thought was that it would appear in the Display menu. When I didn’t find it there, I simply typed in ‘section’ in the search field and the first hit was the right one.
After clicking “Take me there”:
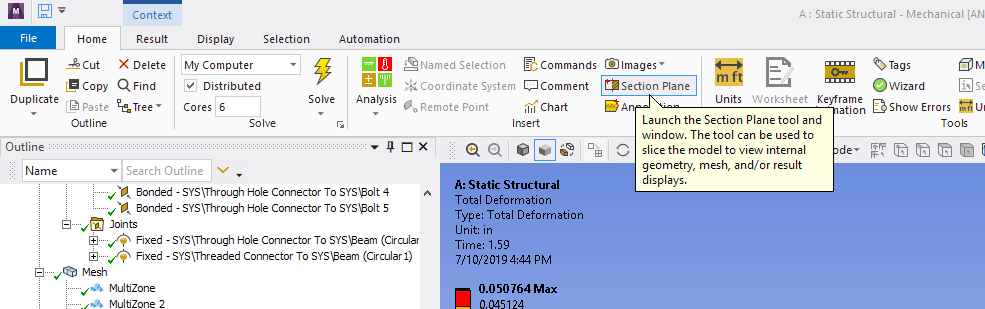
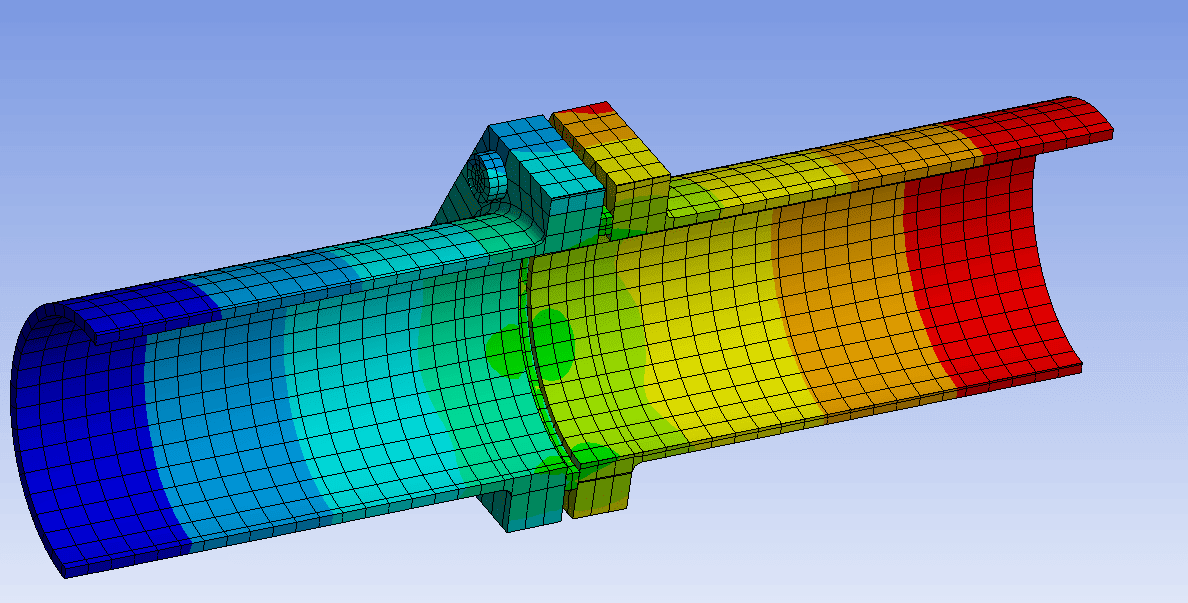
And the resulting section plot:
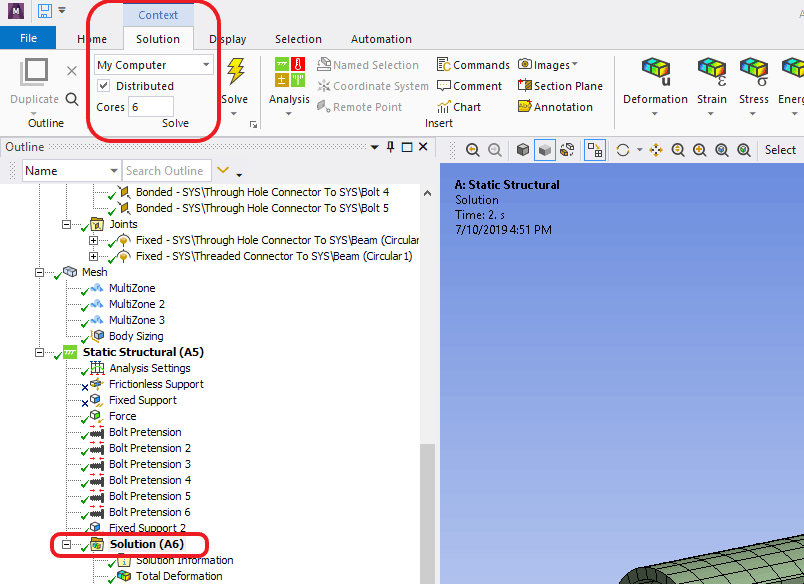
- Some capabilities show up in the File menu other than the expected Save and Save As functionality. For example, Solve Process Settings is now in the File menu. However, the main functionality is in the Solution context menu, such as using Distributed solutions and specifying the number of cores.
In short, the 2019 R2 improvements to ANSYS Mechanical allow for easier and faster setup of our simulations. If you haven’t given it a try, we encourage you to do so.


















