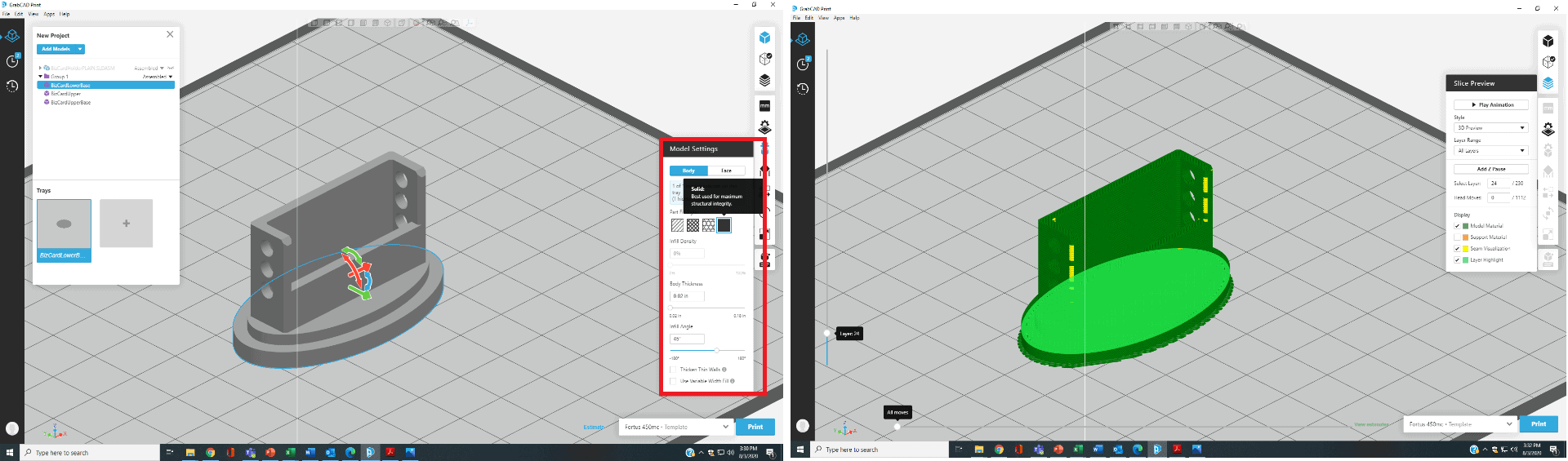(Edited 3 August 2020 to reflect GrabCAD Print V1.44)
You haven’t really lived in the world of 3D printing until you’ve had a part fail spectacularly due to open faces, self-intersecting faces or inverted normals. Your part ends up looking more like modern art than technical part. Or perhaps the design you have in mind has great geometry but you wish that some parts could have regions that are dense and strong while other regions would work with minimal infill.
In Part One of this blog post about GrabCAD Print software, we covered the basics of setting up and printing a part; now we’ll look at several of the advanced features that save you set-up time and result in better parts.
Behind the Scenes Repairs
Stratasys GrabCAD Print software, available as a free download, is crafted for users setting up solid models for 3D printing on Stratasys FDM and PolyJet printers. Once you’ve started using it, you’ll find one of its many useful advanced features is the automated STL file-repair option.
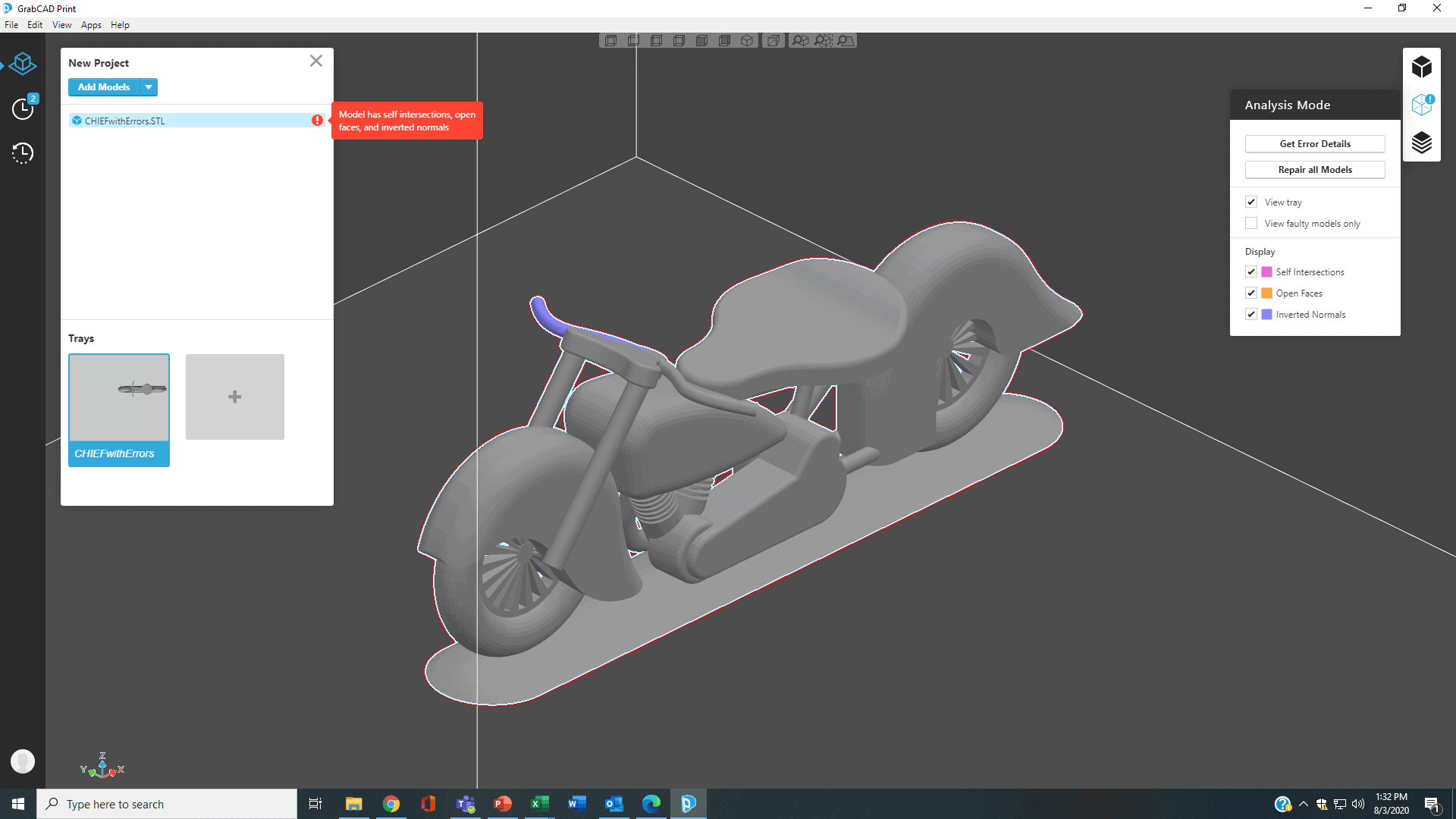
Most people still create solid models in CAD software then convert the file to the industry-standard STL format before opening it in a given 3D printer’s own set-up software. Every CAD package works a little differently to generate an STL file, and once in a while the geometry just doesn’t get perfectly meshed. Triangles may overlap, triangles may end up very long and very skinny, or the vector that signals “point in” or “point out” can get reversed.
Traditionally, the 3D printer set-up program reacts to these situations by doing one of two things: it prints exactly what you tell it to print (producing weird holes and shifted layers) or it simply refuses to print at all. Both situations are due to tiny errors in the conversion of a solid CAD model to a tessellated surface.
GrabCAD Print, however, gives your file a once-over and immediately flags sections of the model in need of repair. You can see a color-coded representation of all the problem areas, choose to view just some or all, and then click on Automatic Repair. No hand-editing, no counting layers and identifying sections where the problems reside – just a click of the virtual button and all the problem regions are identified, repaired and ready for the next processing steps.
CAD vs. STL: Do So Much More with CAD
GrabCAD Print also uniquely allows users to bring in their models in the original CAD file-format (from SolidWorks, Autodesk, PTC, Siemens, etc.) or neutral formats, with no need to first convert it to STL. For FDM users, this means GrabCAD recognizes actual CAD bodies, faces, and features, letting you make build-modifications directly in the print set-up stage that previously would have required layer-by-layer slice editing, or couldn’t have been done at all.
For example, with a little planning ahead, you can bring in a multi-body CAD model (i.e., an assembly), assemble and group the parts, then direct GrabCAD to apply different parameters to each body. This way you can reinforce some areas at full density then change the infill pattern, layout, and density in other regions where full strength is unnecessary.
Here’s an example of a SolidWorks model intended for printing with a solid lower base but lighter weight (saving material) in the upper sections. It’s a holder for Post-It® notes, comprising three individual parts – lower base, upper base and upper slot – combined and saved as an assembly.
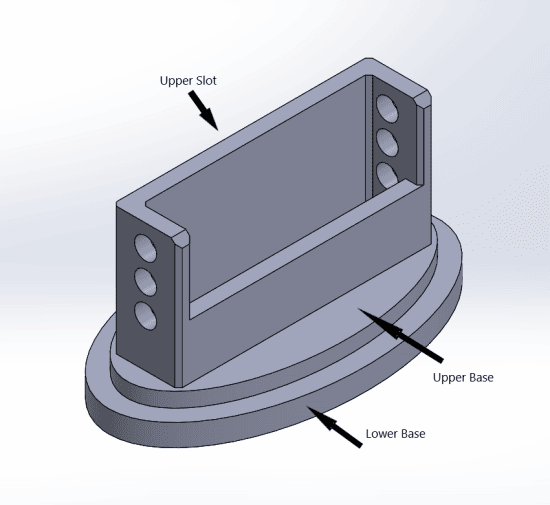
Sample multi-body part ready to bring into GrabCAD Advanced FDM. Image PADT.
Here was my workflow:
1 – I brought the SolidWorks assembly into GrabCAD, assembled and grouped all the bodies, selected an F370 Stratasys FDM printer, chose Print Settings of acrylonitrile butadiene styrene (ABS) and 0.010 inches layer height, and oriented the part.
2 -To ensure strength in the lower base, I selected just that section (you can do this either in the model tree or on the part itself) and opened the Model Settings menu at the right. Under Body, I chose Solid Infill.
3 – Next I selected the upper base, chose Hexagram, and changed the Infill Density to 60%.
4 – Lastly, I selected the upper slot section, chose Sparse, and changed the Infill Density to 35%.
5 – With all three sections defined, I clicked on Slice Preview, sliced the model and used the slider bar on the left to step through each section’s toolpath. For the screenshots, I turned off showing Support Material; the yellow bits indicate where seams start (another parameter that can be edited).
Here is each section highlighted, with screenshots of the parameter choices and how the part infill looks when sliced:
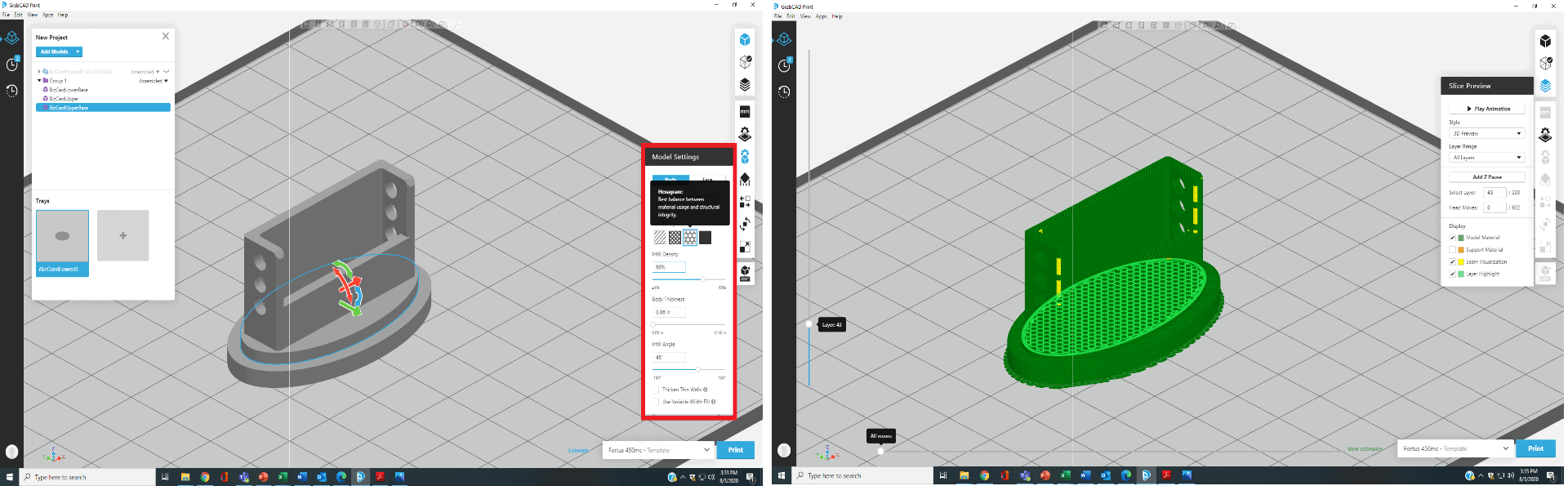
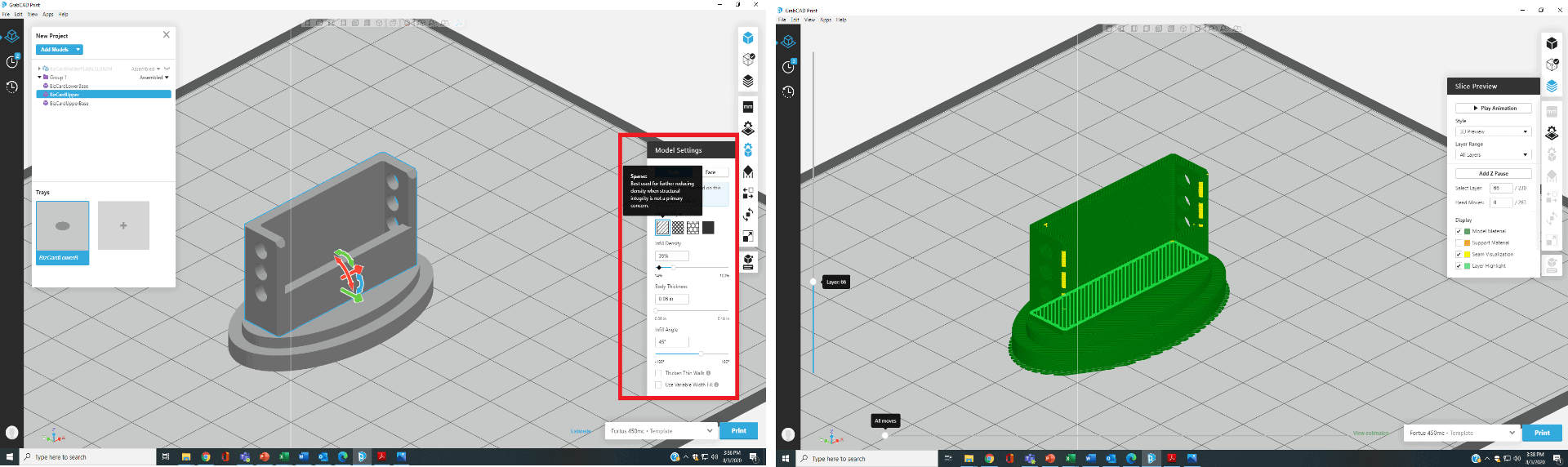
So that you can really see the differences, I printed the part four times, stopping as the infill got partway through each section, then letting the final part print to completion. Here are the three partial sections, plus my final part:
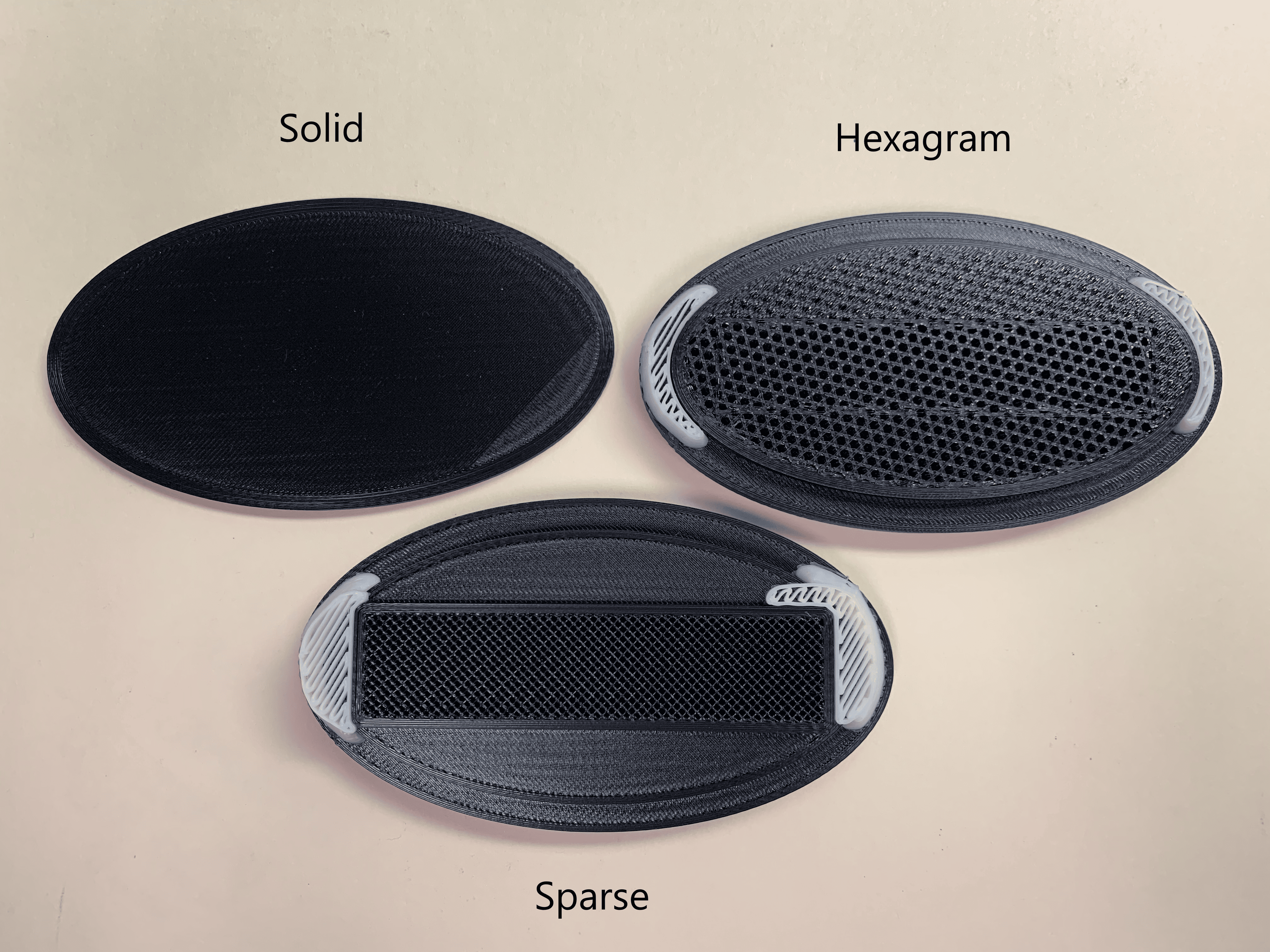

Automated Hole Sizing Simplifies Adding Inserts
But like the old advertisements say, “But wait – there’s more!” Do you use heat-set inserts a lot to create secure connections between 3D printed parts and metal hardware? Planning ahead for the right hole size, especially if you have different design groups involved and fasteners may not yet be decided, this is the feature for you.

Sample part set up for easy insert additions, using advanced, automated hole-resizing features in GrabCAD Print. Image PADT.
In your CAD part model, draw a hole that is centered where you know the insert will go, give it a nominal diameter and use Cut/Extrude so that the hole is at least the depth of your longest candidate insert. Save the file in regular CAD format, not STL. Next bring your part into GrabCAD Print and go to Model Settings in the right-hand menu.
This time, click on Face (not Body) and Select the inner cylindrical wall of your hole. Several options will become active, including Apply Insert. When you check that box, a new drop-down will appear, giving you the choice of adding a heat-set insert, a helicoil insert or creating a custom size. Below that you select either Inch or Metric, and for either, the appropriate list of standard insert sizes appears.
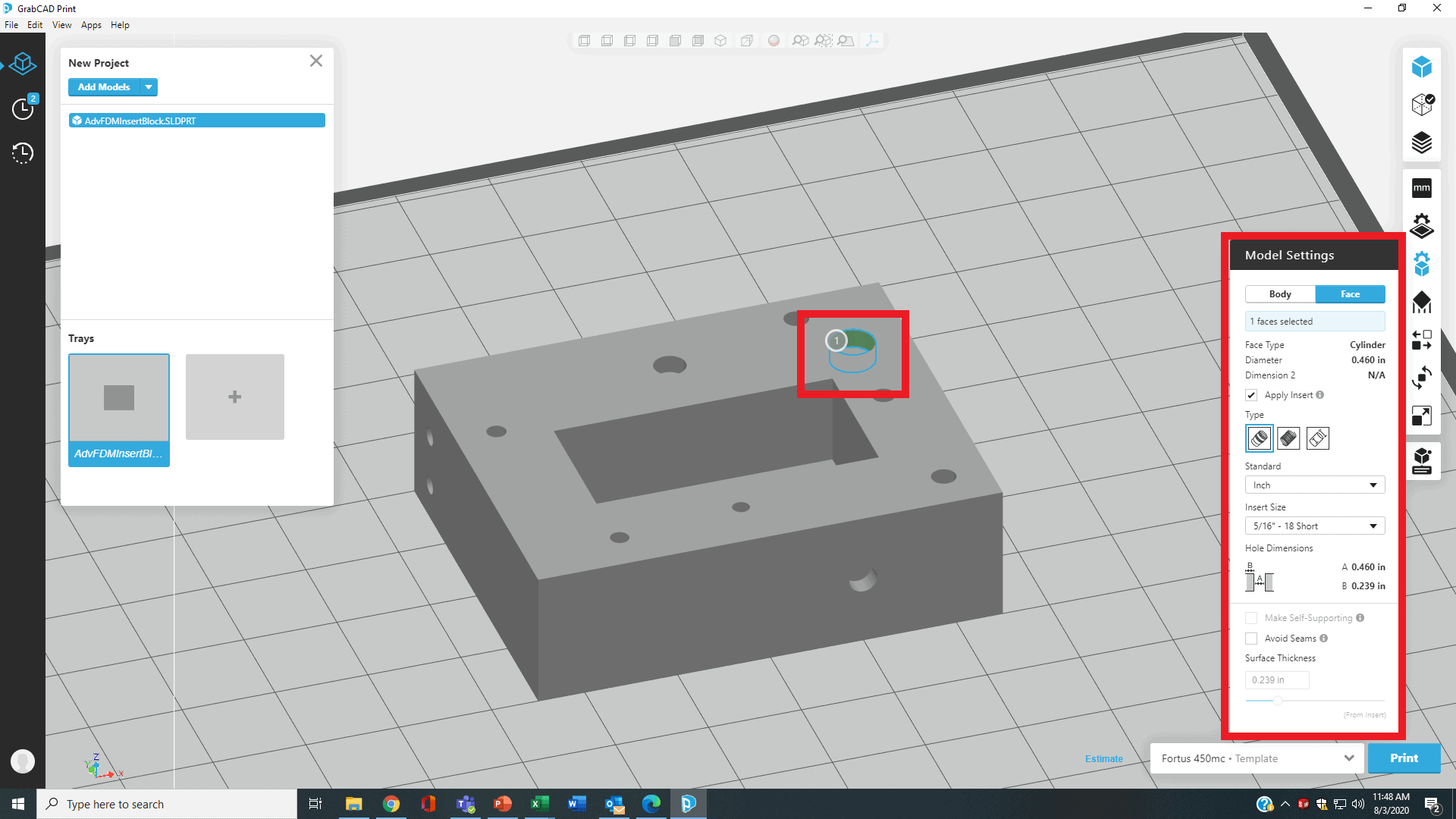
Choose the insert you want, click Update in the upper middle of the GrabCAD screen, and you’ll see the hole-size immediately changed (larger or smaller as needed). The new diameter will match the required oversized dimensions for the correct (melted into place) part-fit. You can even do this in a sidewall! (For tips on putting inserts into FDM parts, particularly with a soldering iron, see Adding Inserts to 3D Printed Parts: Hardware Tips.)
Note that this way, you can print the overall part with a sparse infill, yet reinforce the area around the insert to create just the right mass to make a solid connection. The Sliced view will show the extra contours added around each hole.
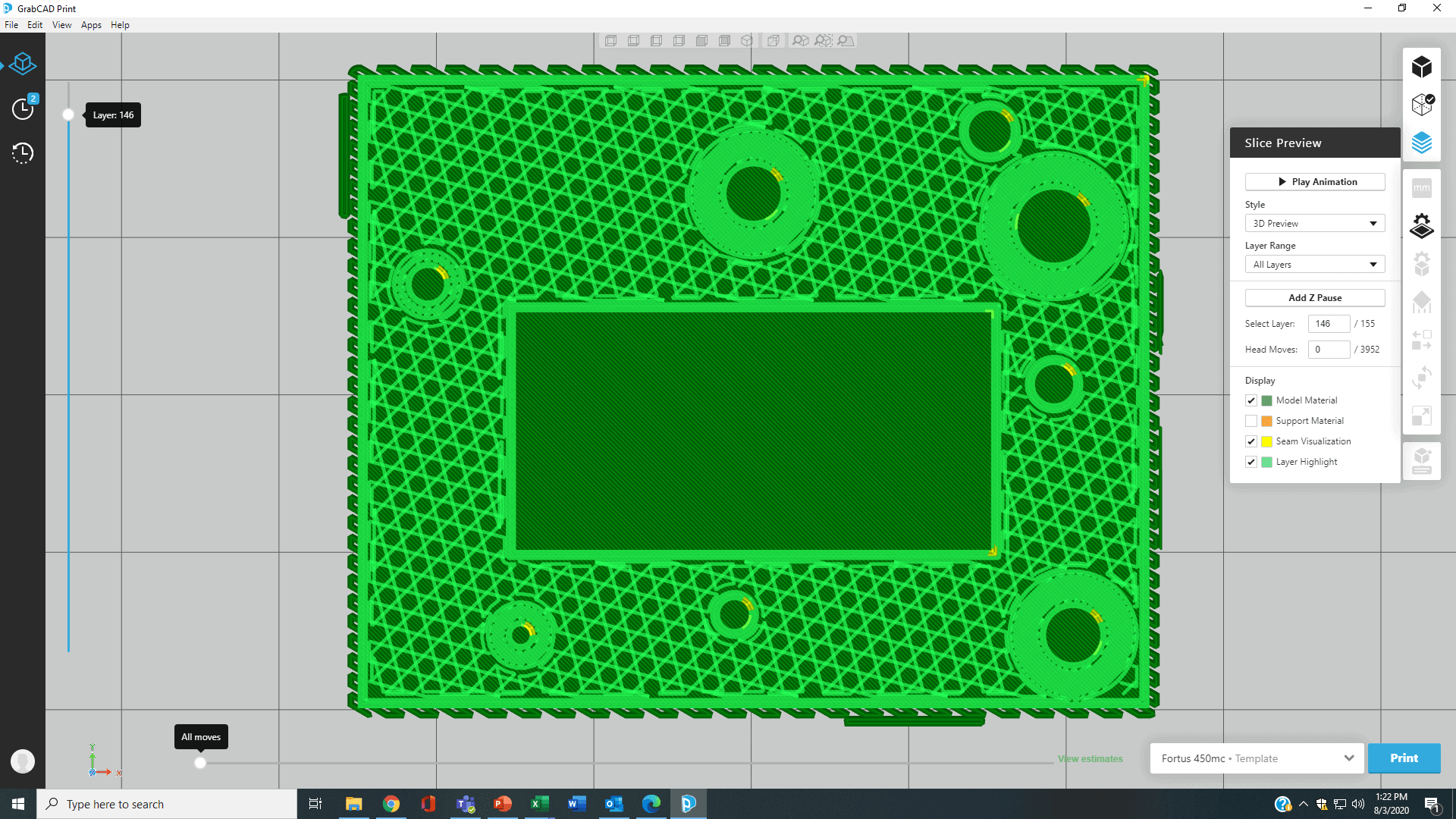
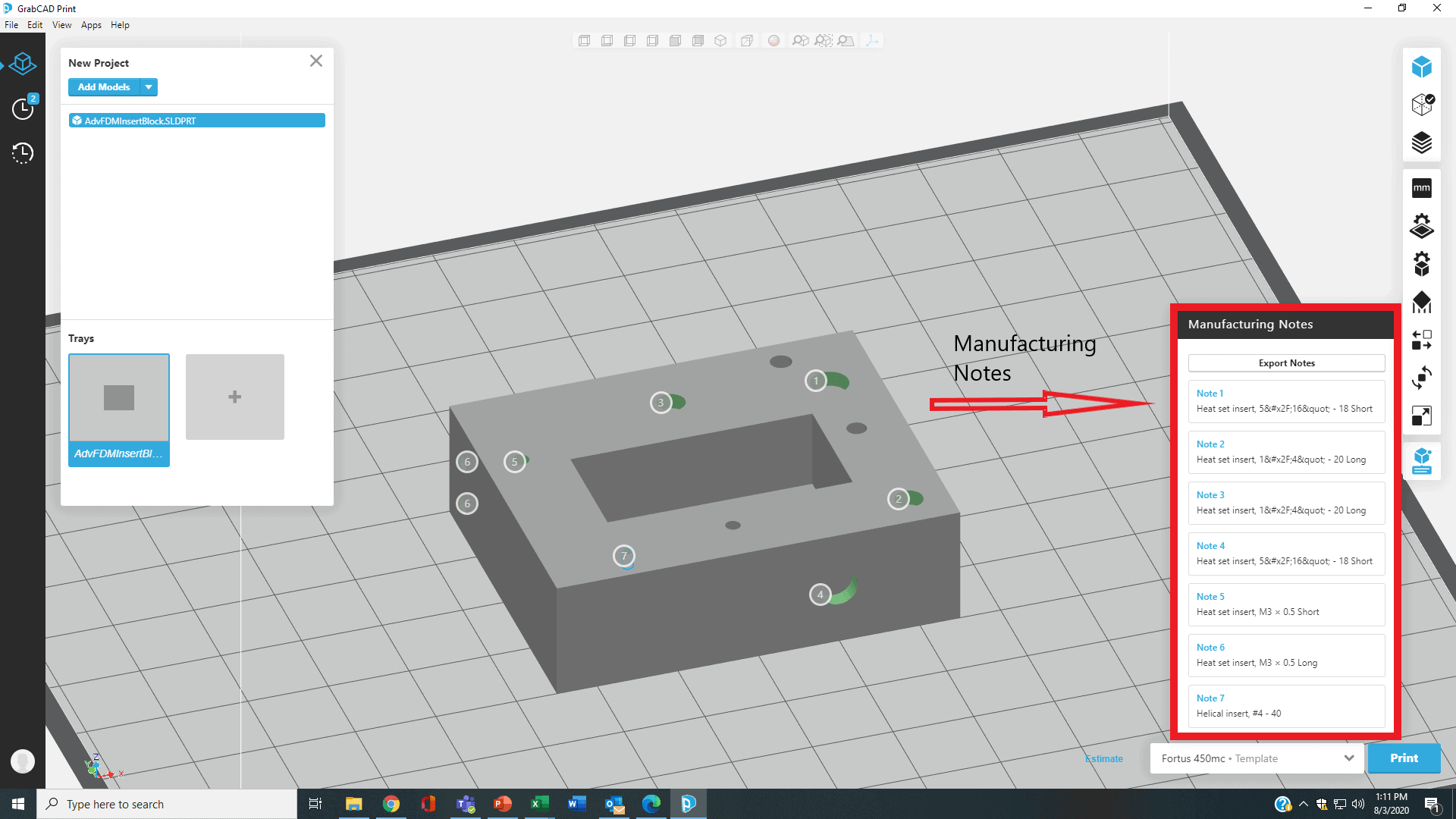
To document the selected choices for whoever will be doing the insert assembly, GrabCAD also generates a numbered, manufacturing-footnote that lists each insert’s size; this information can be exported as a PDF file that includes a separate close-up image of each insert’s location.
GrabCAD Print keeps adding very useful functions. Download it for free and try it out with template versions of the various Stratasys 3D printers, then email or call us to learn more.
PADT Inc. is a globally recognized provider of Numerical Simulation, Product Development and 3D Printing products and services. For more information on Stratasys printers and materials, contact us at info@padtinc.com.