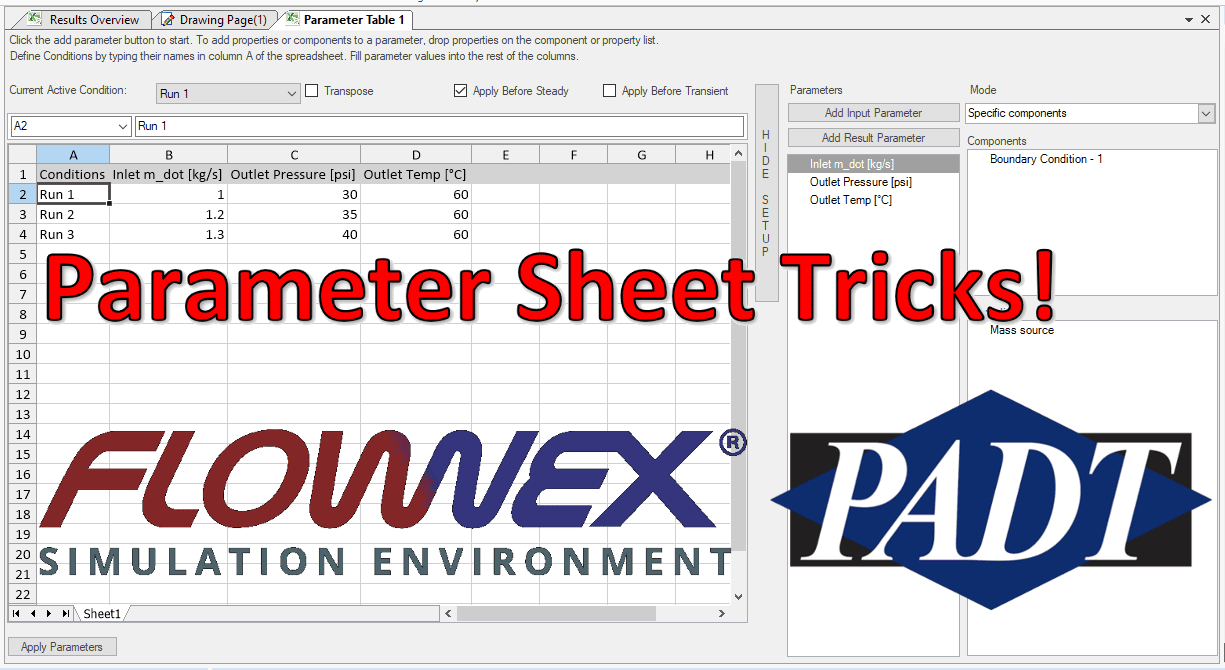Friday Flownex Tech Tips #13
It’s Friday and time for the 13th Tech tip! Today we are going to go over some simple parameter sheet tricks and best practices. Parameter sheets are incredibly useful for running many different design or operation analyses. Let’s go over how best to utilize their functionality. In this example we’re working in Flownex version 8.12.7.4334
Parameter Sheet Setup
Probably the most critical thing to know when working with Parameter Sheets in Flownex is to make our edits through the setup interface. This is where we define the connection between Flownex and the worksheet.
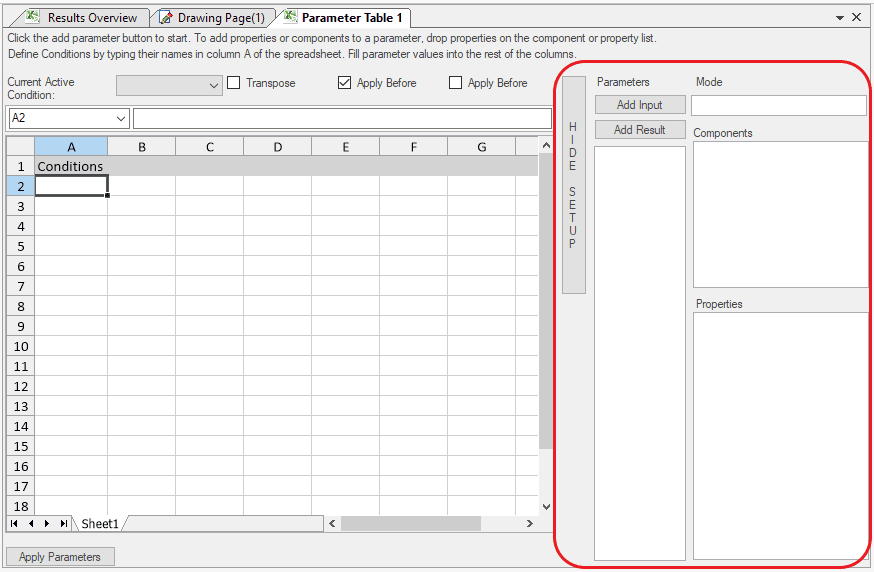
As we recall, adding either inputs or results to our parameter sheet is as simple as dragging and dropping them into the different columns.
Renaming Parameter Columns
We may find that we’d like a more descriptive name of an input or result parameter than simply
“Pressure” or “Temperature”. We can rename the columns and this must be done via the parameter table setup. If we were to change the name in the worksheet it will be overwritten by the setup when the model is solved.
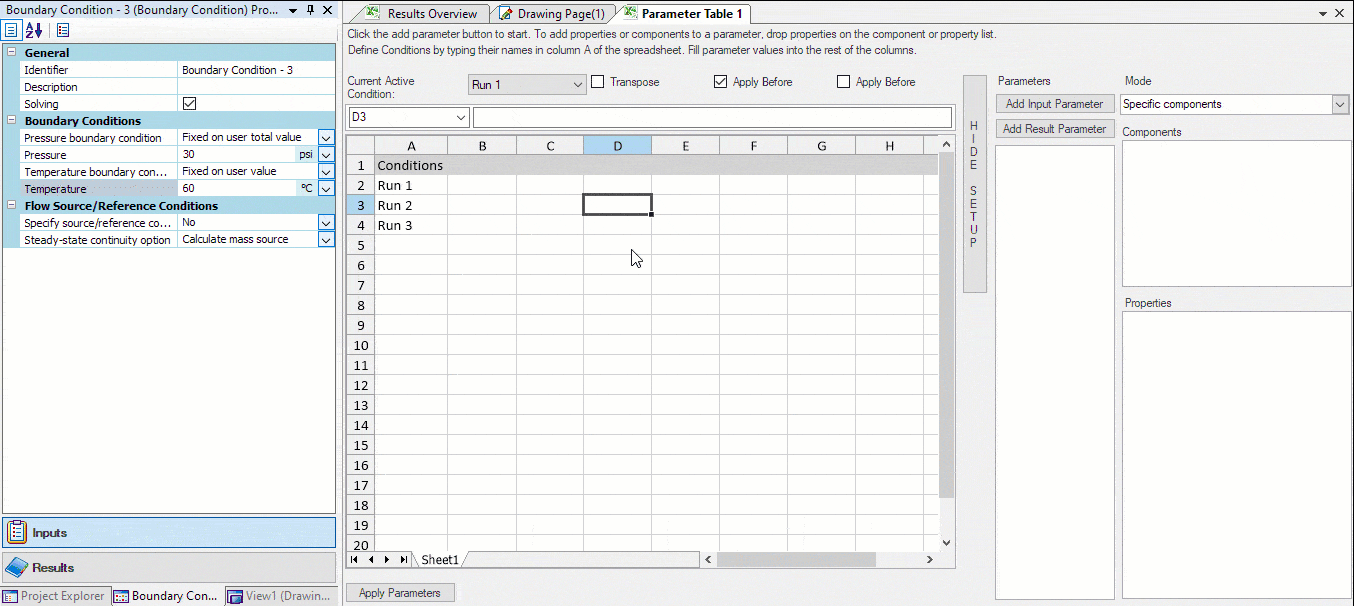
Rearranging Parameters
We may decide after creating a parameter table that we need to go back in and add a new column between existing input or result parameters. This should be done, again, through the setup. We will add our new parameter to the first open column and then move it within the setup.
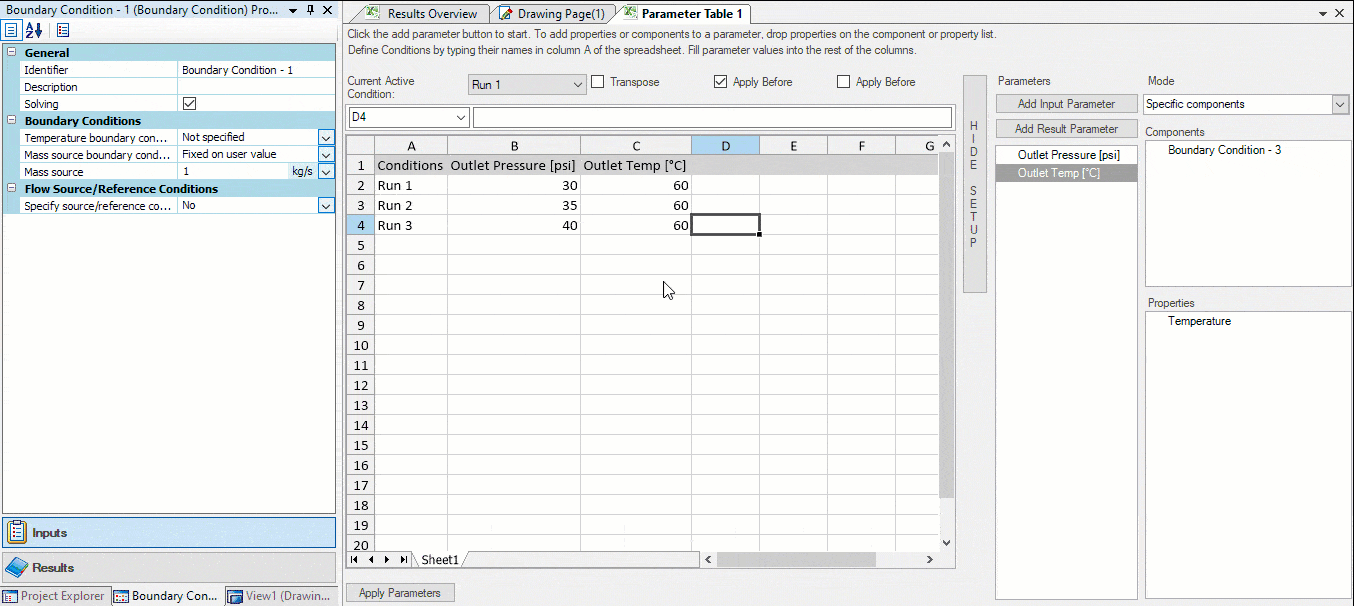
*Important Note: Cell references in Excel are explicit in parameter sheets. If we are performing calculations in the parameter sheet using cell references and we rearrange columns these formulas will need to be updated.
Bonus Tip!
- Don’t forget we can call global parameters in a parameter sheet!