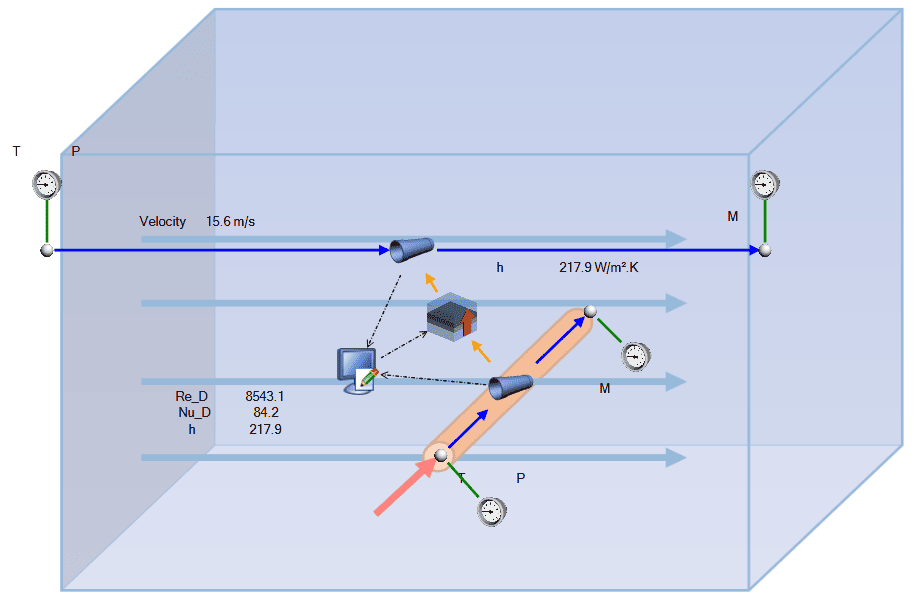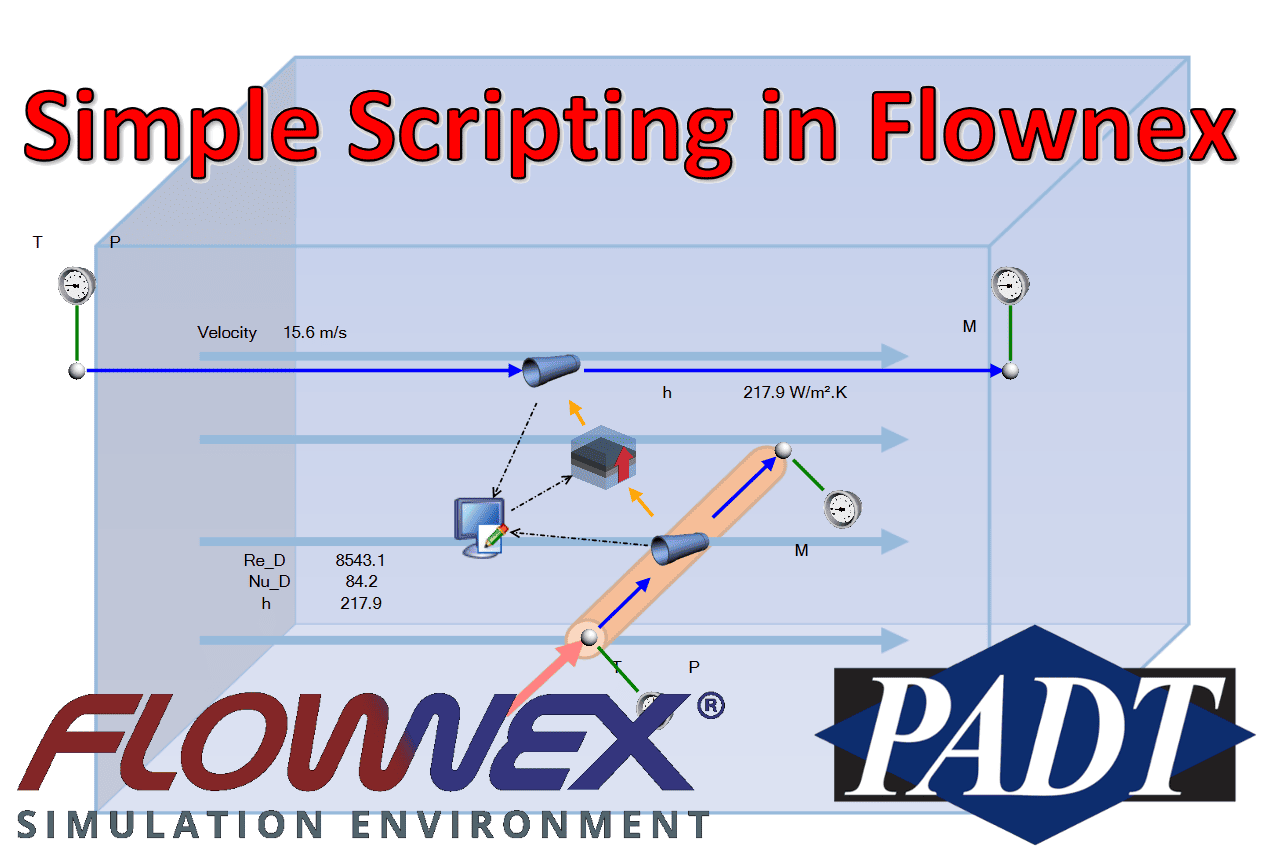Friday Flownex Tech Tips #15
Scripts can be very powerful additions to our network building toolbox. But we don’t need to have a degree in computer science to use them! The quick script makes integrating scripts into our network quite simple. In this tip we’ll go over how to set up a quick script in Flownex version 8.12.7.4334
Example Problem
In this demo I’m going to model a small pipe that is horizontal and perpendicular to the flow of a much large duct. We’re going to use a script to utilize our own correlation for determining the convection heat transfer.
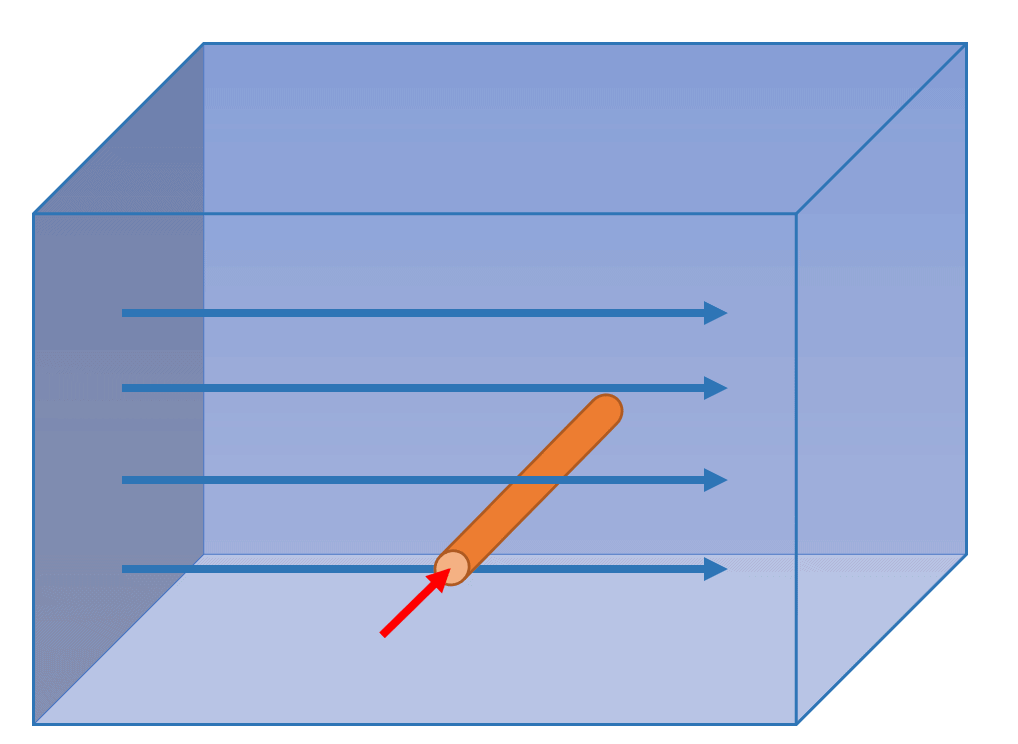
What I’d like to accomplish is to apply the Churchill-Bernstein correlation for cylinder in a cross-flow to calculated the Nusselt number and in turn the convection coefficient.

Example Network
To build this network I’m just going to use a couple of pipe components and a composite heat transfer component. I’m assuming the cross-sectional area of the larger duct is not so impacted by the presence of the cross-pipe that we need to calculate any losses associated with it.
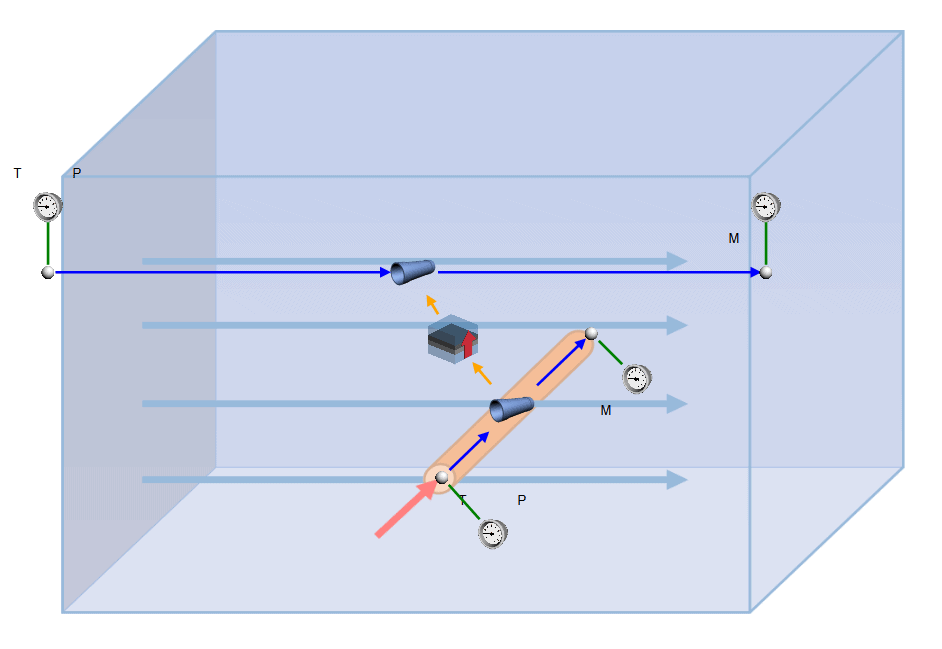
Quick Script
Quick scripts are located in the components pane near the bottom. To add a quick script we’ll simply drag and drop the script onto the canvas. Notice the inputs available for the quick script, we get to choose when it executes, and then we’ll notice that there are some example inputs and results. Since this script is going to be used to apply a correlation during the solve we’ll want this script to execute during steady state.
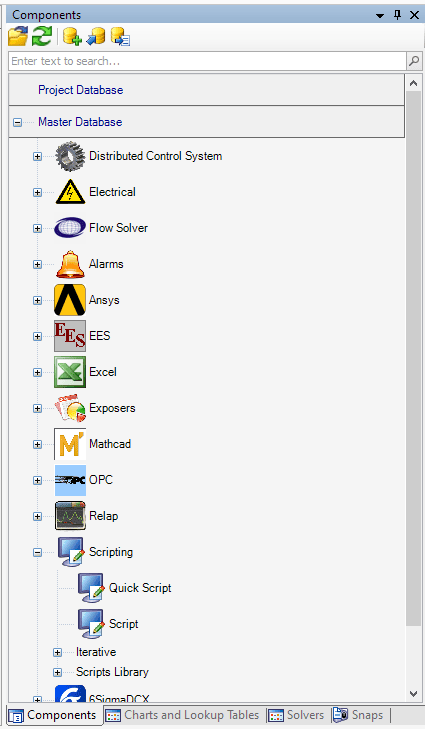
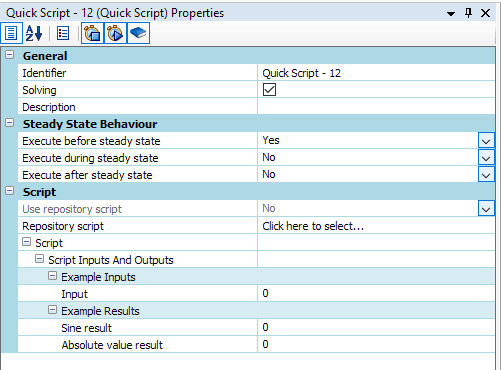
To edit the script we’ll need to double click on the quick script component. Then we’ll need to define our inputs and results. In this case we’ve got quite a few inputs and results to define.
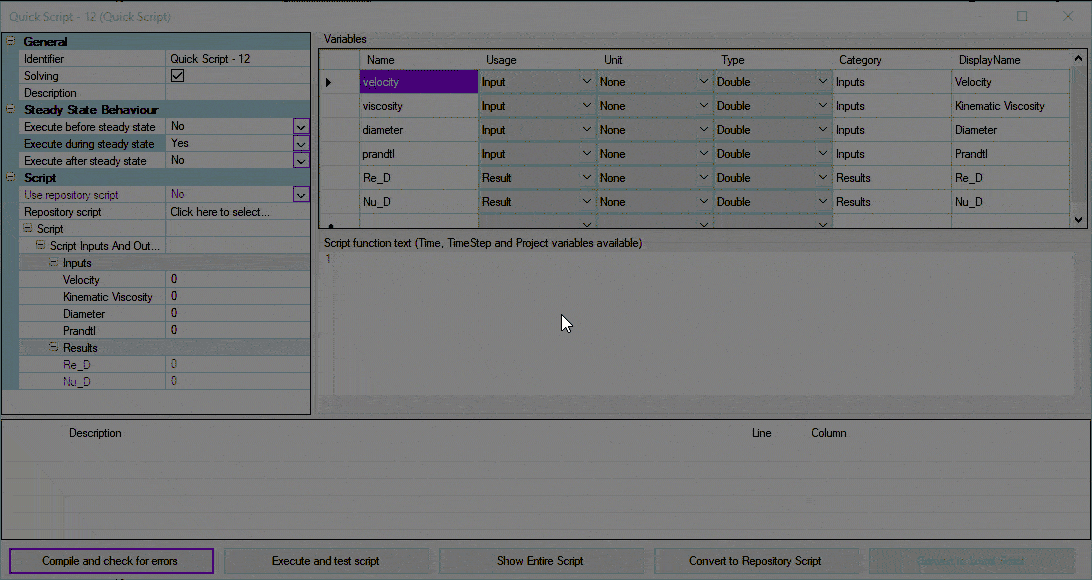
The most challenging part, in my opinion, is simply getting the correct syntax for C#. Luckily there are a myriad of resources online for C# syntax which makes things a bit easier. In the below image I’ve added the mathematical operations to calculate Re_D and Nu_D using the Churchill and Bernstein correlation.
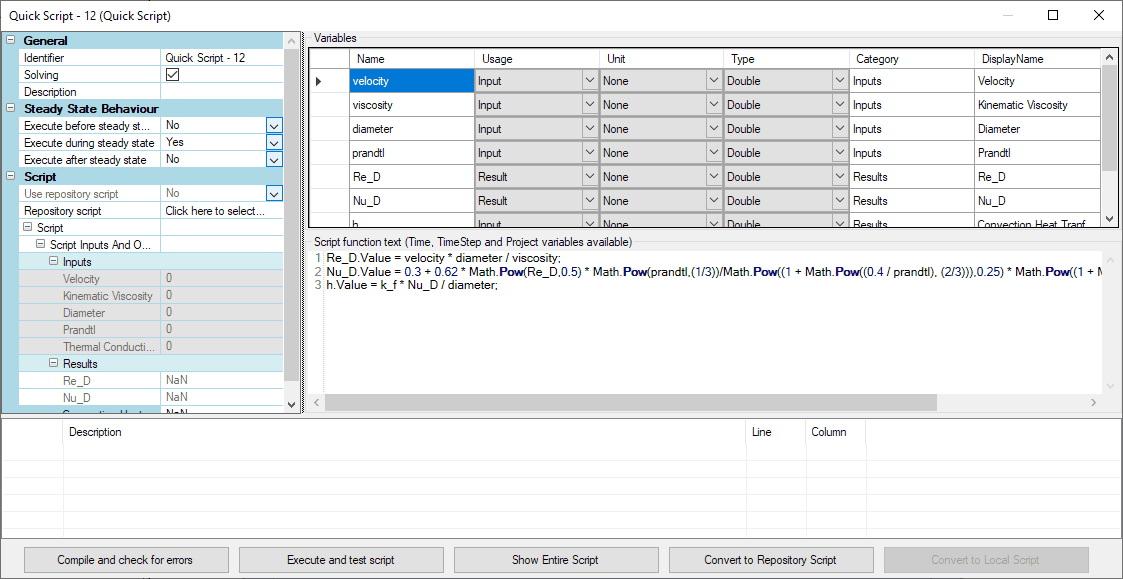
Connecting Script to Components
We’ll connect the script to our components using data transfer links. We’ll need to populate our script inputs with results from our network and then update the heat transfer input using the results from our script.
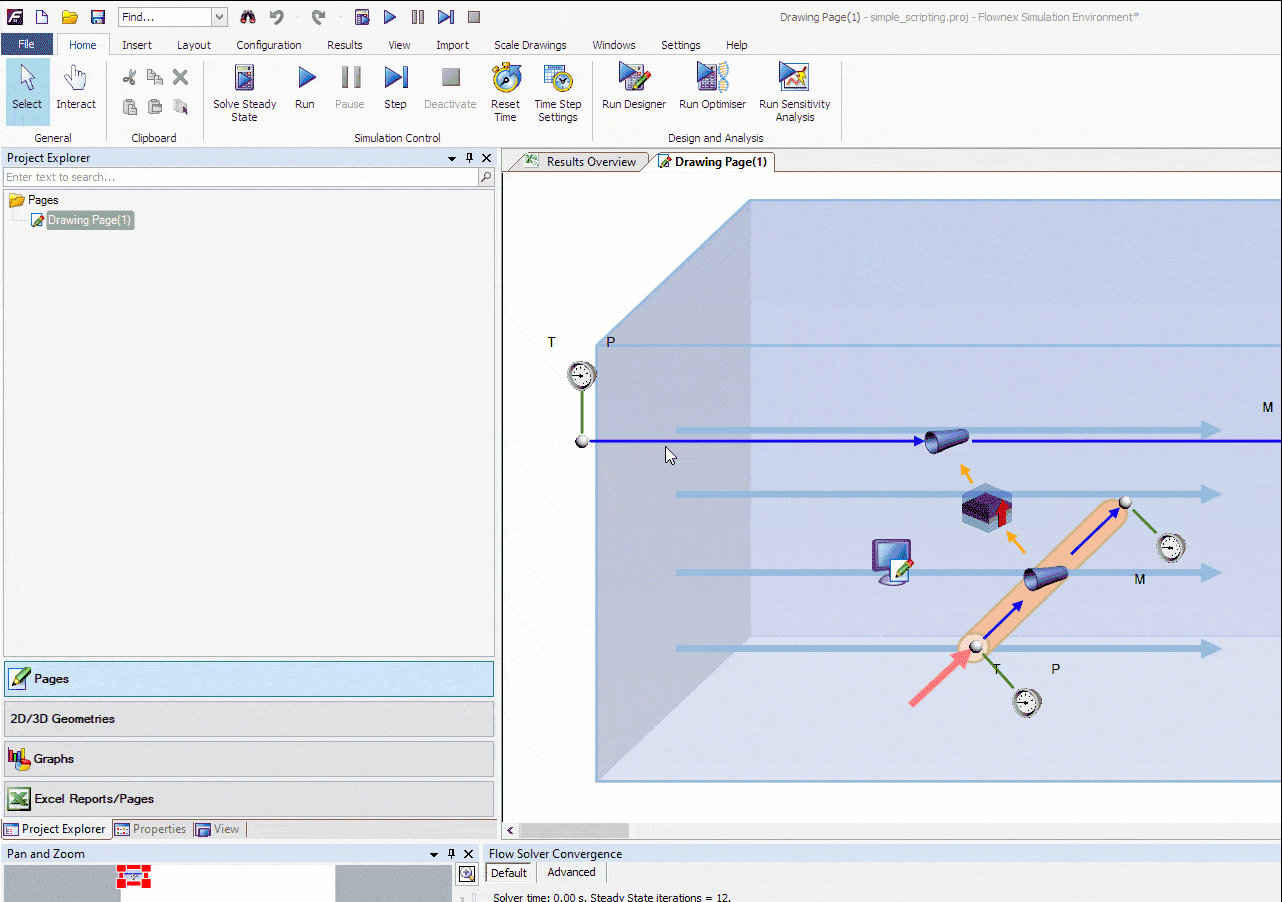
Once we’ve connected all of the data transfer links with the appropriate properties we ought to be able to solve!